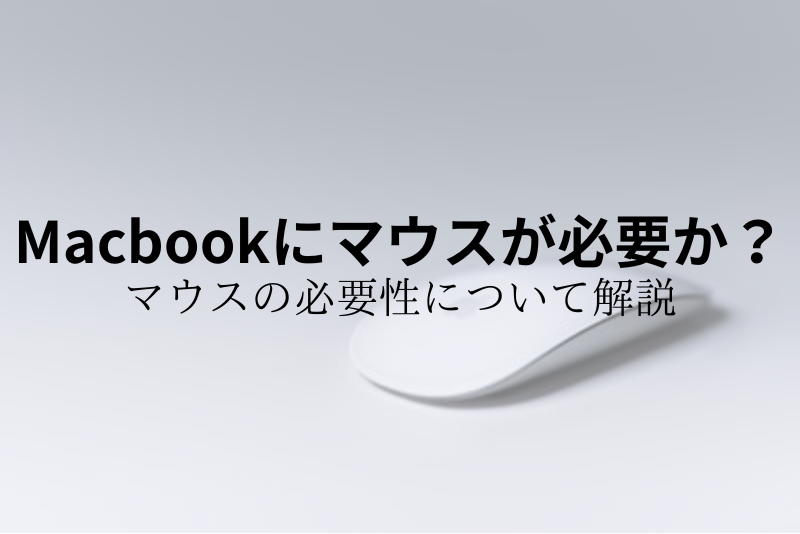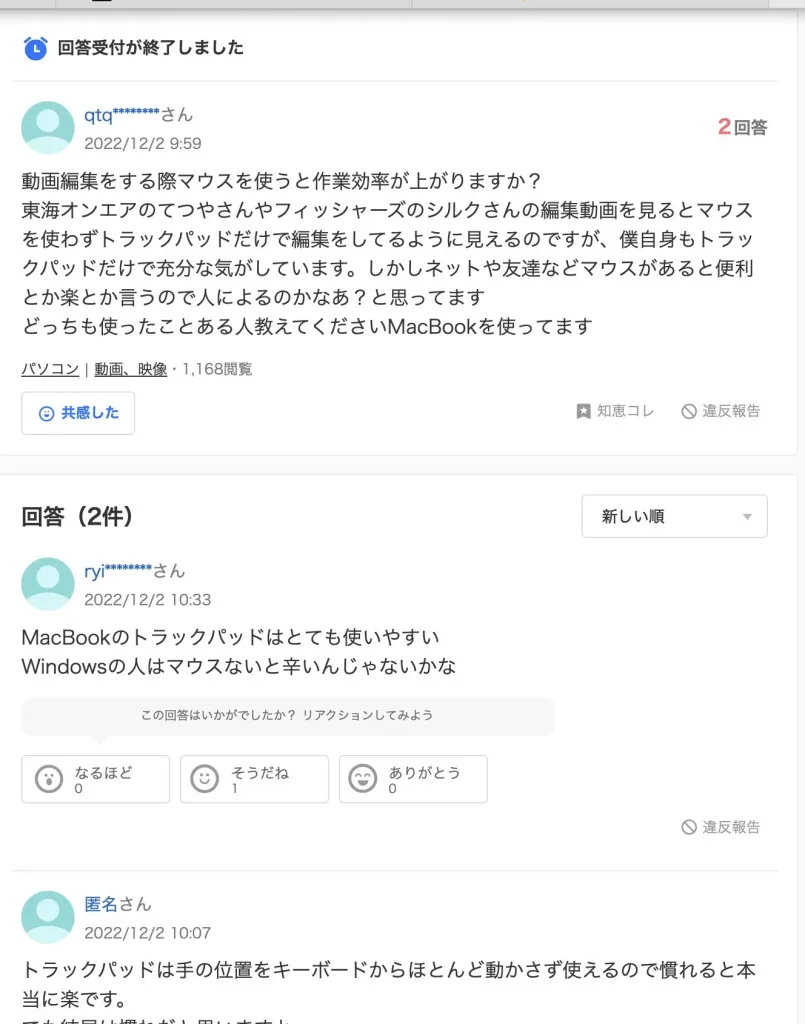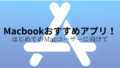Macbookにマウスはいらないのか?
『マウスと似たようなことができるTrackpadがMacbookにあるけど、別途購入する必要があるのか?』
という疑問を感じたことはないですか。
今回は、Macbookを使用している人にとって悩むことの1つ
『Macbookにマウスはいらないのか?』についてです。
私は、Macbookでマウスを普段から使用していない人ですが、マウスを使用したくなるときが今までにありました。
そこで、今回はMacbookを使用していく上で、
・マウスがあることで、どのように使用感が変わるのか?

私は、Macbookを長年使用してきたこともあり、その経験談も踏まえて記事を書いています。
Macbookにマウスはいらないのか?

macbookにマウスを必要化感じた時
・ブログ執筆などの文章入力がほとんど
・仕事関連でMicrosoft Officeを使用(word、excel、power pointなど)
画像、動画編集、プログラミングなどはしておりません。
これらを前提に考えていただけたらと思います。
また、私の普段作業する場所としては、カフェですることが多いです。
ここで、今回まとめたことから、先に私の結論を言います。
という見解になりました。
Macbookにマウスは必要か?
それでは、私がどのようなときにマウスを必要だと感じたのかをまとめてみました。
1. 長時間の使用時

傾斜をかけた状態でキーボードタイピング
他の記事にて紹介しているのですが、私はMacbookで作業するとき、Macbookに直接貼り付けて立てることができるスタンドを使用しています。
実際に使っている商品はこちらです。よければ、ご覧ください。
そのため、傾斜をかけた状態でキーボードタイピングとトラックパッドを使用しています。傾斜があるおかげでタイピングしやすいです。
しかし、トラックパッドに長時間手を置いた状態でカーソルを動かしたり、スクロールすると、長時間の手首を曲げている状態になってしまい疲労感と腱鞘炎になりがちでした。

トラックパッドに長時間手を置いた状態

横から見た手の置き方
トラックパッドがパソコンの中心にあることで手を常に体の中心に置いておかないといけない状況になります。そして、肩幅が狭くなることにより肩が凝ることになった要因だと思います。

パソコンの横に手を置いて作業
↑こっちの方が肩は楽になる
このようなときに、長時間のパソコン作業は横に手を置いて作業したほうが体は楽だなと感じました。
パソコンで肩、腰が痛む原因について、詳しく解説されている記事を紹介しています。よければご覧ください!
肩が凝る! 腰が痛い! パソコン操作での疲労蓄積は“姿勢の悪さ”が原因。専門家に正しい姿勢について聞いてきた(PC Watch)
2. 画像、動画編集時
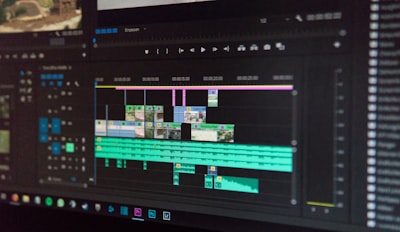
画像、動画編集時
これらについては、私自身が経験していないことなので他の人のレビューになりますが、画像、動画編集時の細かな設定を動かす際にトラックパッドだと細かい動きが難しいというコメントがありました。
確かに、画像または動画の編集画面というのは、設定する項目が画面上に非常に多くてスライドバーを動かすときにトラックパッドだと動かす範囲も狭くて、指を動かして微調整するのはストレスが溜まると思いました。
実際に知恵袋で相談されている人もいました。↓
※yahoo知恵袋より引用
細かな調整が多く長時間の作業が求められる画像、動画編集にはマウスは必要だと感じました。
3. ドラッグ&ドロップ、選択範囲を決めるとき

ドラッグ&ドロップ、選択範囲を決めるとき
さきほどの、画像、動画編集時の内容と近いのですが、ドラッグ&ドロップをするとき、あるいは選択範囲を決めるとき不便だと感じました。
標準装備されているTrackpad上で指を動かしたときにTrackpad上のみで動かすには、動かす範囲が狭くて、Trackpad上からはみだしてしまったり、微調整がしにくいです。
ドラッグ&ドロップは、Trackpadを指で押した状態で動かすため、マウスで行うより移動が難しく、指が痛くなります。
ドラッグ&ドロップを多用する作業は、マウスを使うことをオススメします!
マウスを使用することのメリット、デメリット

マウスを使用することのメリット、デメリット
それでは、Macbookにマウスを導入することで、何が変わるのか導入したときのメリット、デメリットについてまとめました。
メリット
腕を置く位置がMacbookの横に移動することで、手を置く位置が自然と体の中心から横に移動します。そのため、腕から手にかけて自然な体位で楽になります。
また、スクロール操作などの画面操作の微調整がしやすくなります。Macbook搭載のTrackPadのみだと指でスライドして動かすため、微調整をする際のレスポンスは悪いと感じていました。
デメリット
マウスにも様々な種類があるため、最低限使えればよいという安価な製品から多機能マウスである高価な製品まで様々あり、いずれにしろ出費が増えます。
持ち運ぶときの荷物が増えることも、私の使い方を考えたときにマウスを購入しなかった要因のひとつです。Macbookを持ち運ぶことが多く、荷物をできるだけ増やしたくなかったからです。
そのため、私はMacbookを使い始めてからマウスを持ち運ぶことは今までなかったです。
Macbookにオススメなマウス、代用となるものは?

Macbookにオススメなマウス、代用となるものは?
マウスを導入するときのメリット、デメリットについてはわかりました。
それでは、Macbookで使用するマウスには、どのようなものがあるのか紹介していきます。
マウスを購入する前に知っておきたいこと
まずは、マウスの形状、パソコンとの接続方法、充電方法、様々な機能、マウスを動かす際の読み取り方法、静音性、デザインについて説明します。
① マウスの形状について
マウスは長時間使用することが多いため、手の疲労度を考えるならばマウスの形状も大事な要素です。大きく2種類あります。
マウスは、基本左右対称のモデルが多く、手の疲労度軽減を優先的に考えたエルゴノミクス形状というマウスもあります。下の画像にあるのがエルゴノミクス形状のマウスの1例です。

マウスの形状
By : サンワサプライ
持ち運びを優先する場合は、本体の厚みが抑えられた薄型形状のマウスがおすすめです。
小型マウスはバッグに収納しやすく、パソコン、タブレットと共に持ち運びしやすくなります。

マウスの形状
By : ELECOM
② マウスの接続方法について
マウスの接続方法については以下の3種類です。
・有線接続

有線接続
By : ELECOM
・USBレシーバーを利用した接続

USBレシーバーを利用した接続
By : サンワサプライ
・Bluetooth接続

Bluetooth接続
By : ELECOM
昔は、ケーブルなどの有線接続がほとんどでしたが、USBレシーバーを利用した無線接続へ移行して、今では完全に無線接続となったBluetooth接続が一般的です。
私個人の意見としても、マウス本体のみを持ち運ぶだけでよいBluetooth接続方式のマウスがオススメです。
③ マウスの充電方法について
大きく分けて2種類になります。
・乾電池式

電池式
・充電式

充電式
それぞれメリット、デメリットがあります。
◯乾電池式:電池入れ替えの手間はかかりますが、使用できる期間が1〜3年と年単位で使用できるマウスが多く、頻繁に充電する手間が面倒だと感じる人にオススメできます。
◯充電式:乾電池のような入れ替えの手間はないですが、使用できる期間がフル充電で1ヶ月半〜2ヶ月と、乾電池式と比べると短いです。そのため、充電しないといけない頻度は増えてしまいます。乾電池を購入するコストをかけたくない人にオススメです。
好みで分かれると思いますので、よく検討してみてください。
④ マウスの機能について
マウスは、左右のクリックボタン、スクロールホイールだけが一般的なものではありますが、今では、それ以外に様々な機能を有したマウスが多くあります。
・「進む」「戻る」ボタン機能がある

「進む」「戻る」ボタン機能がある
By PR TIMES
・ボタンにアプリ操作の機能をカスタムできる

ボタンにアプリ操作の機能をカスタムできる
By ELECOM
・チルトホイールを搭載したモデルでは、左右にもスクロールできる

チルトホイールを搭載したモデルでは、左右にもスクロールできる
By サンワサプライ
毎回、Webページの「進む」、「戻る」ボタンにカーソルを合わせてページ移動するのは大変だと感じたことはないですか。
それを少しでも楽にできる機能が、マウスのボタン自体に「進む」、「戻る」機能が備わったモデルです。
さらに、マウス自体にボタンが数個あり、対応した専用ソフトを利用することで各ボタンに様々な機能を割り当てることができるモデルもあります。
また、ホイールを上下に動かすだけでなく横に傾けたりできるチルト機能を有したモデルもあり、縦だけでなく横スクロールできるため、Excelなどの表計算ソフトの使用時にも有用です。
⑤ マウスの読み取り方法の違いについて

マウスの読み取り方法の違いについて
マウスを動かしたときの位置の読み取り方法は、マウスを動かすときの接地している素材などによって左右されます。
読み取り方法の種類としては以下の通りです。
読み取り方法の違いは、マウスの価格帯によって変わることが多いです。
私のオススメとしては、Blue LED方式をオススメします。
理由としては、光学式、レーザー式を更に強化したものであり、接地する素材、場所に左右されにくい、そのためトラッキング精度が高い(動かしたときのカーソル移動が正確)という特徴があります。
⑥ マウスの静音性について

マウスの静音性について
マウスをクリックしたときにクリック音がするものとしないものがあるので、普段使用する場所が音に関して気になる場所であるならば要チェックです。
人によっては、マウスのクリック音自体が気になる人もいます。
マウスのカチカチ音が気になる場合は、この静音性についても購入する前に確認しておくべき項目です。
⑦ マウスのデザインについて

マウスのデザインについて
これに関しては好みの問題ですが、マウスのデザインも多種多様あります。
かわいいものから無骨なものまで、普段使用していくならデザインも気になりますよね。
様々なマウスについて紹介
ここからは、実際にマウス、または他にマウスの代用となるものについて紹介していきます。
Apple純正Magic Mouseについて
※Apple公式より
Macなどでも使用するApple純正のマウスです。
形もスタイリッシュで厚みも薄く、持ち運びの妨げになりません。
純正と他のマウスと何が違うのか特徴を一覧にしてみました。
使用している人のレビューを確認してみましたが、純正ということもあり、Macとの接続がすぐにつながります!
そして、ほとんど壊れることなくエラーが起きたという事例がないというのが製品として素晴らしい点です。
他社製マウスと比べて薄く、軽量だというのもApple純正らしさを感じます。
その他、特徴的なのはマウスの右、左クリックの継ぎ目がないこと、ホイールがないことです。

一般的なマウスと同じように右、左クリックの使い分けはできないの?
と思うかもしれませんが、マウスの設定で使い分けできるので安心して下さい。
画面のスクロールとかはどうするのかというと、Magic MouseにはTrackpadと同じような一部のジェスチャ機能があるため、マウス上を特定の指の動きで操作できます。
(例):1本指でクリックだと左クリック、2本指だと右クリック、1本指で左右にスワイプはページ切り替え、2本指で左右にスワイプは画面切り替えなど

ジェスチャ機能
By Apple公式
Magic Mouseはレーザー読み取り方式のため、大抵の場所でも使用することができます。
充電方法は、Lightningコネクタが採用されていましたが、USB-Cコネクタ対応も販売されるようになりました。これから購入する人は、USB-Cモデルの購入をオススメします!

USB-Type C
By Apple公式
充電残量表示は、マウス本体にないため、「システム環境設定」→「マウス」で%表示を確認することができます。
充電時間は、急速充電対応ではあるが、残量ゼロからでは充電するのに時間がかかるみたいなので注意です。最大充電で連続使用可能時間が1ヶ月というのも素晴らしいです。
以上も含めたうえで、私が感じたデメリットについて紹介します。
純正以外のマウスでオススメなのは?
MacbookにはMagic Mouse以外にも後付けのTrackpadがあります。
本来、デスクトップPCであるMacを使用するときに使われることが多いものですが、Macbookで使用しているユーザーが多いことも事実です。
Trackpad
※Apple公式より
Macbookで標準装備されているTrackpadの位置は、Macbookの中心にあるため腕を曲げた状態で手を置かないといけないため肩が窮屈になり、肩が凝りやすくなります。
別にTrackpadを購入することのメリット、デメリットとして
Logicool Pebble M350
By Logicool
小型で持ち運ぶのに最適です。
カラーのバリエーションも豊富なため、人を選ばないのもポイントです。
図書館などの音が気になる場所も静音仕様のため使いやすい。
これは、好みがあると思いますが、単3電池1本で1年半も使える長寿命なのも充電を気にせず使えるメリットです。
Logicool MX ANYWHERE 3S
By Logicool
ロジクールの高機能マウスになります。
一瞬でスクロールできるため縦に長い表や、Webページ閲覧には最適です。
重量は実測定で94gであり軽量コンパクトです。
3つの接続先を登録することでMacbook、iPad、職場のWindows PCなどの切り替えがボタンひとつで出来るようになります。
USB-C充電のため、現代の使い方に合った充電方法のため使いやすいです。2時間のフル充電で70日間、1分の充電で3時間も使える、充分使いやすいバッテリー持ちと急速充電スピードだと思います。
専用アプリを使って、ボタン機能の割り当て、ポインタまたはスクロール速度の変更、
Logicool FlowというMacとWindowsをマウス1つで操作できる機能の設定ができます。
ただ、唯一の欠点としては価格帯であり、約1万円ほどします。
マウスは長く使うことが多いため、最初の投資と思って購入するかは個人の考え方次第で変わると思うので、よく検討してください。
Satechi M1 ワイヤレスマウス ST-ABTCM
By SATECHI
こちらのマウスも様々な人がレビューされている人気のマウスです。
純正かと間違うほどのデザイン性の高さを感じます。
USB-Cタイプ充電のため、今の時代に合った使い方ができる。
カラーバリエーションもMacbookのような純正に合いやすいカラー(黒、白)です。
なんと、価格は5千円ほど、純正や他の高機能マウスが1万円に対して半額で購入できます。
Logicool M575S
はじめてのトラックボールマウスとしてオススメ
By Amazon
握りやすいエルゴノミクス形状のため手を握る感覚で持てるため、長時間の操作が楽になる。
トラックボールマウスは手を動かさずにポインタ操作ができるため、カフェなどの狭いテーブル上でマウスを使いたいときには最適です。2人用席とか、作業するスペースが全然ないのでありがたい機能です。
また、電池1本で脅威の2年持ちというスペックを備えています。
Logicool Signature M750MGR

By Amazon.co.jp
・3台のデバイス切り替えができるようになった
・ホイール操作により自動でスクロールの速さが変わるスイッチング式
・クリック音が極力抑えた静音機能搭載
という特徴があります
パソコンとiPadを同時に使いたいとき等におすすめです。
まとめ
Macbookにマウスいらない説について語ってきましたが、まとめると以下のようになりました。
・マウスは、目的別に使い分けよう!
・外出しての短時間作業など→Macbook搭載のTrackpadのみで充分
・自宅、1日の長時間作業→マウスを使うことで体が楽、カーソル操作がしやすく快適
Macbookを使用する時間、場所、目的に応じて各々意見が変わると思いますので、少しでも参考になればと思います。
一部のユーザーでは、MacbookでMagic Mouseと別売りTrackpadの二刀流使用をしている人もいるみたいで羨ましいです。
最後まで、読んでいただきありがとうございました。
その他のMacbookに関連するアクセサリーについて、こちらの記事でも紹介しています。
ご覧ください。