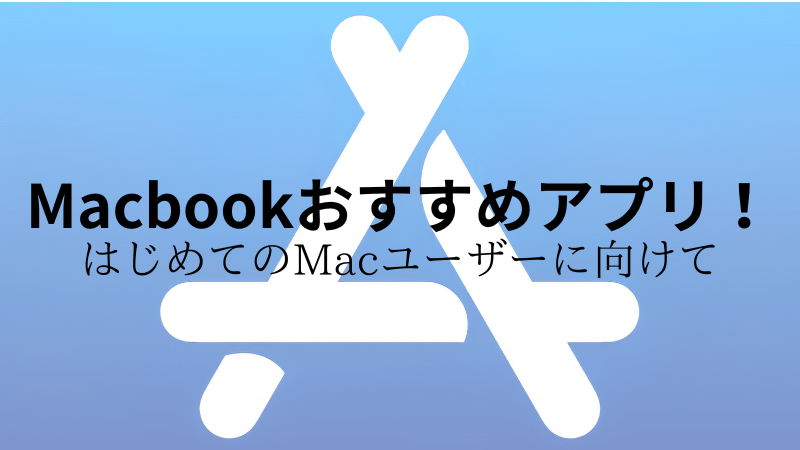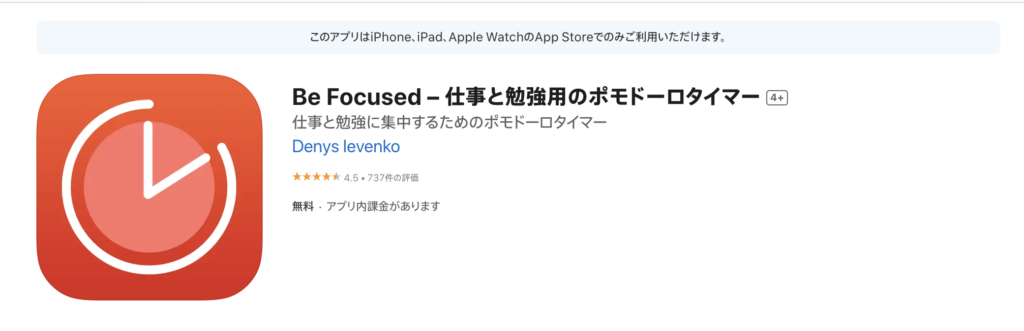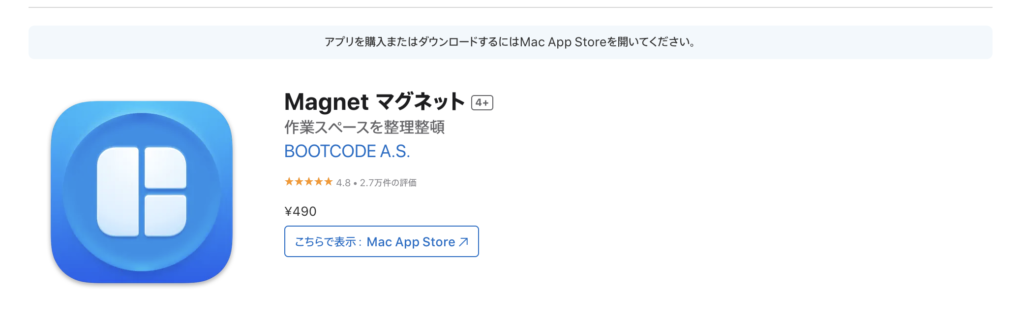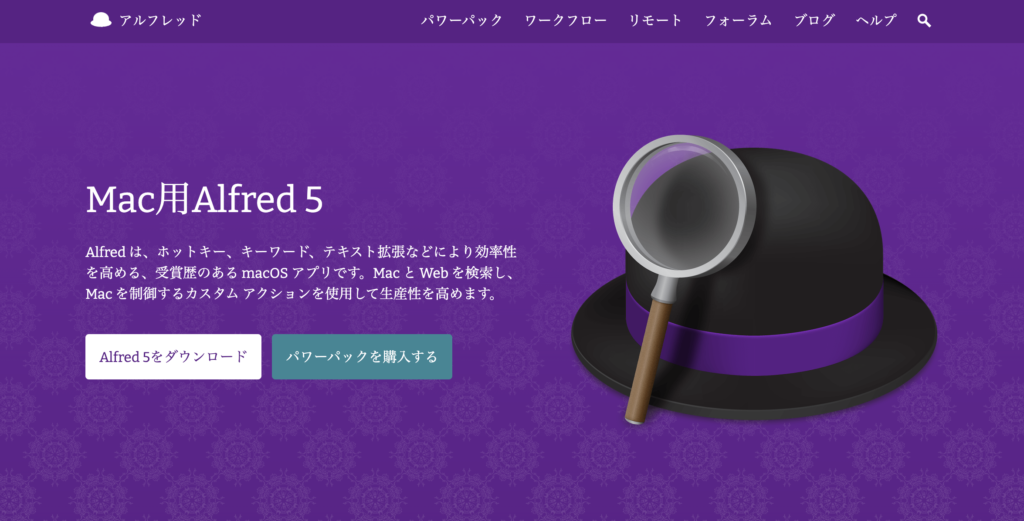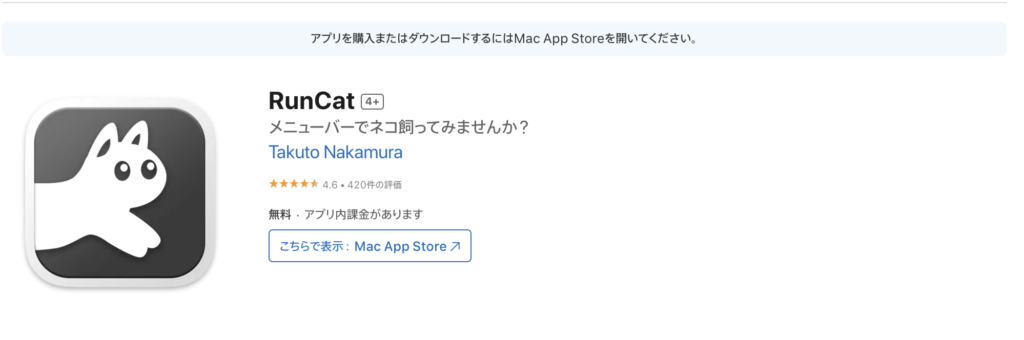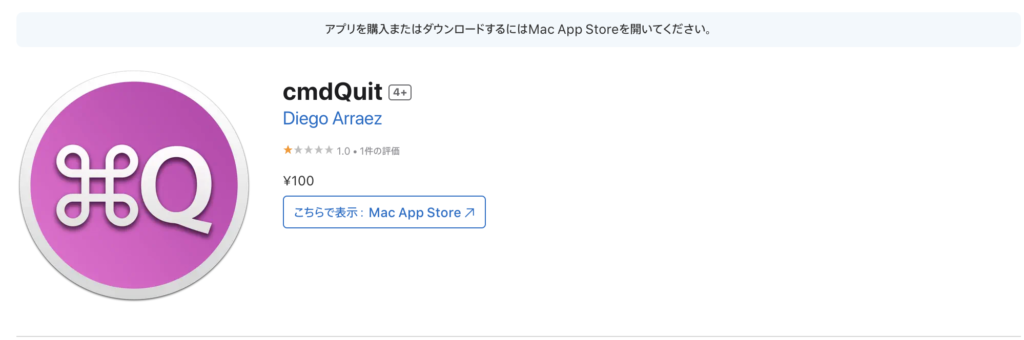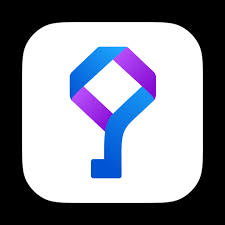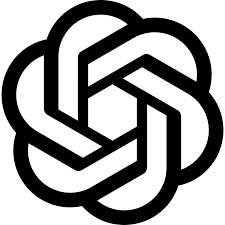はじめてMacbookを使うけど
どのアプリが良いとかわからない。
Macを購入すると、様々なApple純正アプリが最初から入っています。
しかし、自分が使いやすいように「他の外部アプリを入れた方が使いやすくなるのでは?」と考えたことはありませんか?
もちろん、純正アプリでも使いこなせればできることは様々あります。
Macを使っている人の中では、純正アプリで充分という人もいます。
私も最初は同じ立場でした。
しかし、私はMacbookを使用していく中で純正アプリだけでは不便に感じる部分があり、今では数種類の外部アプリを導入して使っています。
アプリの紹介をする前に、私のMacbookの使用用途はというと
・ワード、エクセル、パワーポイントを使った仕事用の作業
※プログラミング、イラスト、画像、動画編集とかは一切しておりません。
そのため、同じような使い方をされている方に対してオススメできる便利アプリを紹介していきます。
以下に、今回紹介するアプリの概要を掲載しています。
純正アプリだけではダメ?

純正アプリだけではダメ?
正直、Macは純正アプリだけでも十分に活用できます。
そのため、購入してから最初は操作に慣れる意味でも純正アプリだけで使用してもよいと思います。
しかし、私は使用していくなかで不満と感じる箇所があり、外部アプリを導入したことで、より快適に使用することができるようになりました。
それぞれ、適材適所というのがあるため、参考程度に閲覧していただけたらと思います。
Macおすすめアプリ10選!
ここからは、私が使用してきなかで便利だと感じた外部アプリをご紹介します。
① Be Focused(無料)
※ Apple公式サイトより引用
いきなりですが、皆さんは『ポモドーロ』という言葉をご存知でしょうか?
イタリア語でトマトという意味です。
ポモドーロテクニックと呼ばれており、1980年代にイタリア人のフランチェスコ・シリロによって考案された時間管理術のことです。
25 分間の作業セッションに 5 分間の休憩をはさんだ時間管理戦略であり、生産性アップだけでなく、作業を分割し 1 つずつ処理していけるため、精神的な疲れも減らせるとのことです。
ちなみに勉強などの集中したいときにも使えるテクニックです。
私も時間管理は苦手な方で、作業を始めたとしてもダラダラしてしまい、時間だけが無駄に経過して作業効率が悪いことをしていました。
時間を管理徹底する意味でも、オンとオフの切り替えを訓練するためにもオススメ!
使い方としては、タスクごとに名前、時間設定ができるようになっており、履歴も残ります。
<使い方>
1.「Be Focused」をダウンロードする。
2.Mac画面上のメニューバーに表示するようにします。(メニューバー表示だと便利)
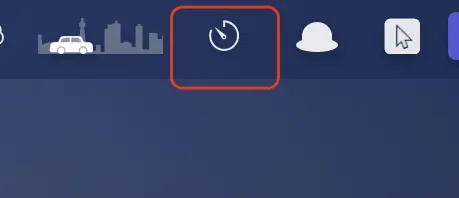
BeFocused
3.アイコンをクリック、中央の再生ボタンで「スタート&一時停止」、右下の歯車マークで「設定」の編集ができる。
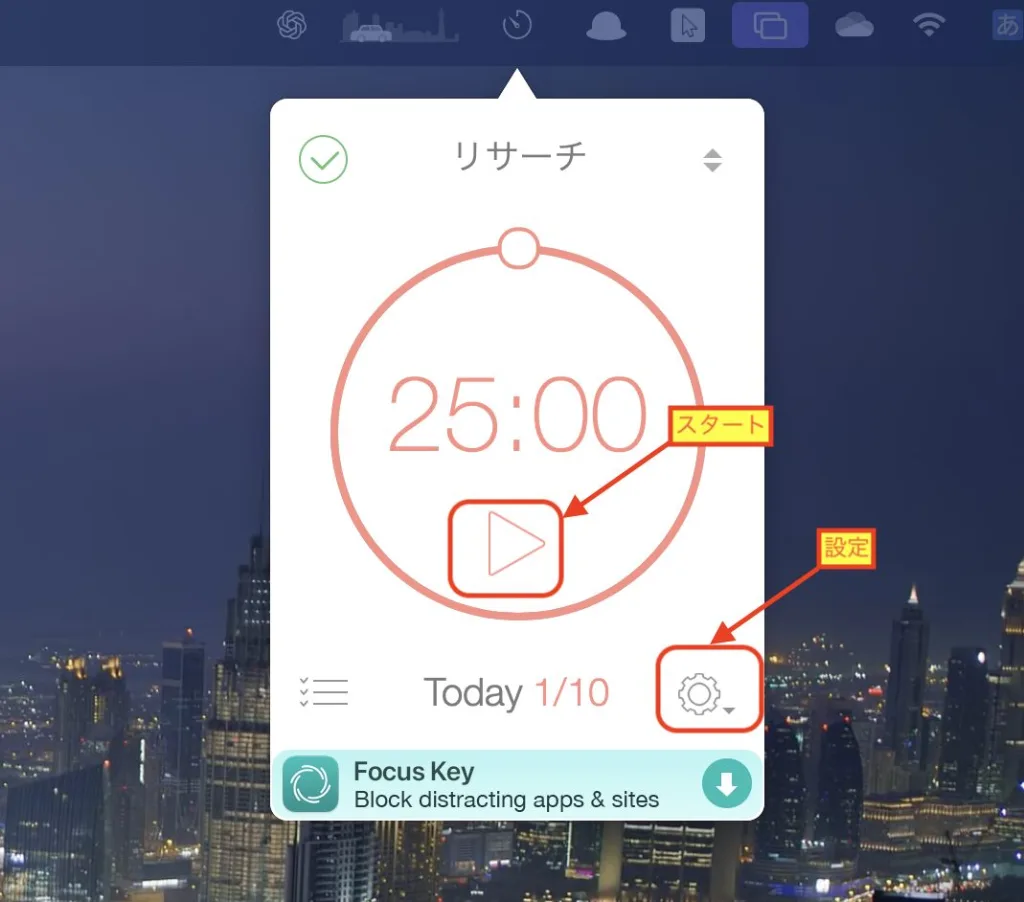
BeFocused
4.ポモドーロの時間設定を変更する場合は、「Settings」をクリック
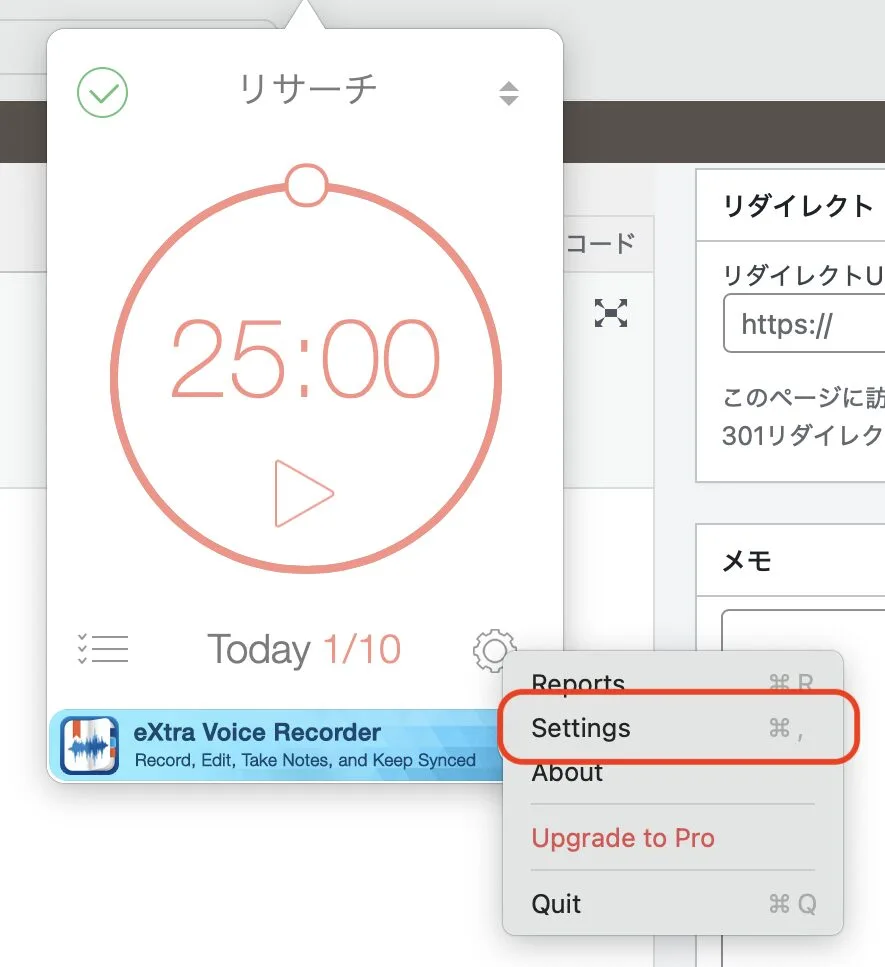
BeFocused
5.上の「Intervals」を選ぶとポモドーロの各時間を変更することができる画面になる。変更したい場合は、それぞれの項目の時間を変更する。
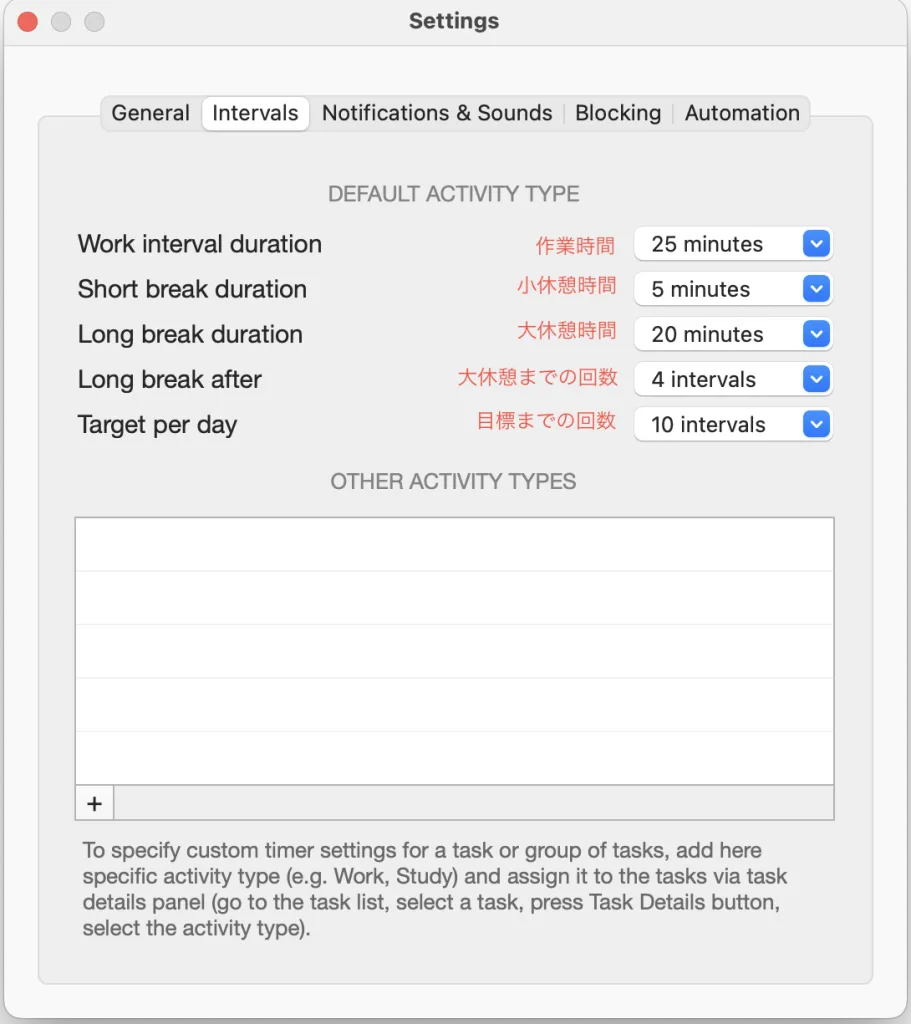
BeFocused
② Magnet (¥480)【Mac専用ソフト】
※ Apple公式サイトより引用
ひとつの画面上で二画面に分割して、片方の画面でサイトを閲覧しながら、もう片方の画面でWordなどのテキスト入力作業を行いたいなど思ったことはないですか?
Mac標準で使用できるSplit Viewという機能がありますが、なによりウィンドウサイズを手動で調整しないといけないため使い勝手が非常に悪いです。
こちらのアプリをインストールすることで出来ることは、
私は、Macbookを購入して、すぐにアプリをインストールしました。
ウィンドウ分割できるアプリは無料から有料まで様々ありますが、個人的に少額買い切りであるならば、今回紹介した「Magnet」が使いやすいと感じました。
『ウィンドウの大きさ、位置を毎回ドラッグ&ドロップで移動させることは面倒』
このアプリは、ウィンドウのサイズ、表示する位置をショートカットで変更できる!
以下のリンクにMagnetの取り扱い動画のリンクを載せています。
Magnetをダウンロード、インストールしてからの手順を説明します。
1.「Magnet」をインストールすると以下の画面が表示され、画面を閉じる。
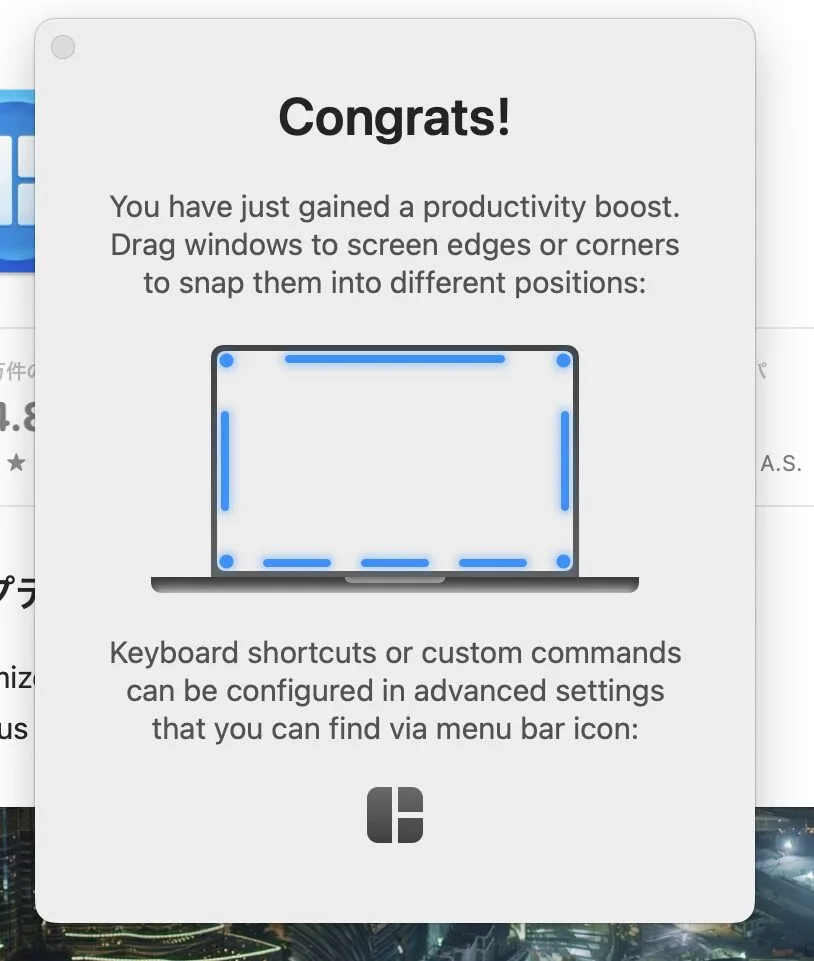
Magnet
2.アプリを開いて、左の「⌘」を選択すると、ウィンドウの「表示範囲」、「表示する位置」、「ショートカットキーの設定」(自由に好みのショートカットキーへ変更可能)、「ドラッグ&ドロップでウィンドウを移動させたときに画面が切り替わる認識エリアの設定」を変更できます。
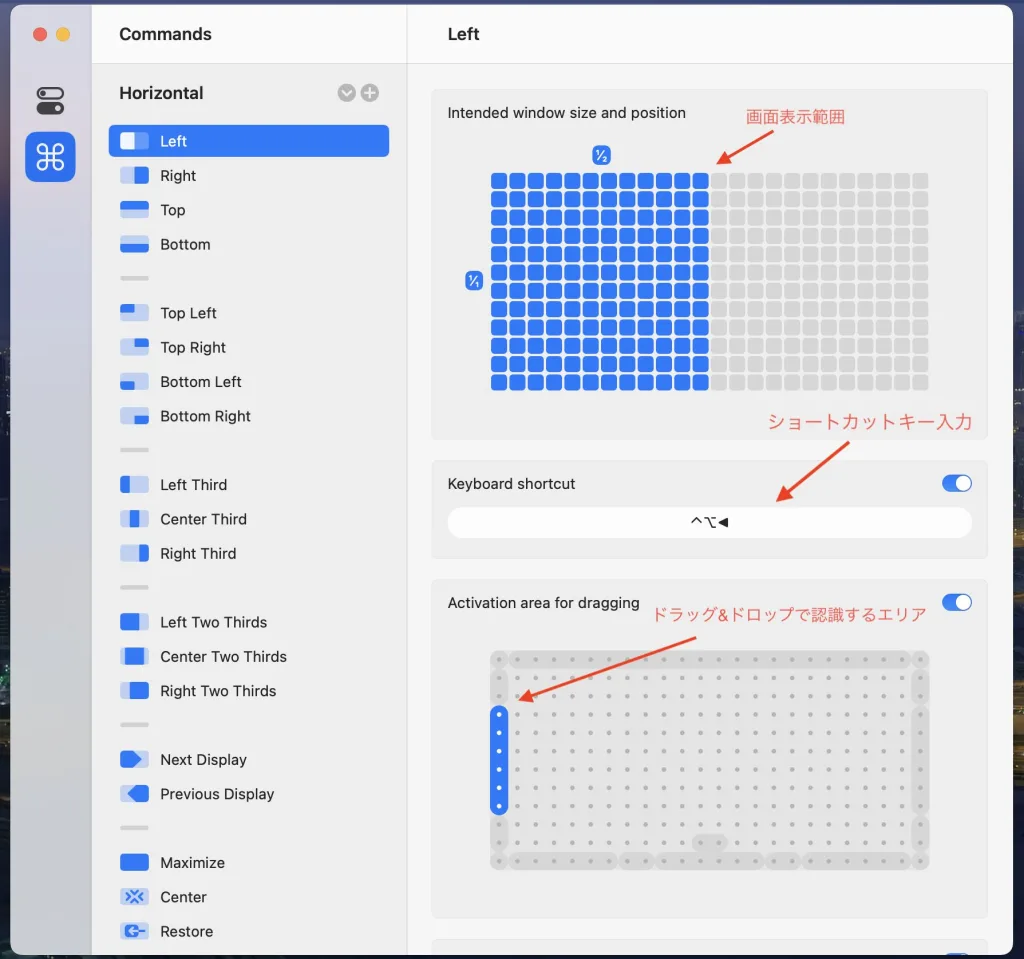
Magnet
3.また、画面上部のメニューバーにアイコンを表示しておくと、カーソルをアイコンに置いたときにウィンドウを切り替えるメニューが表示される。
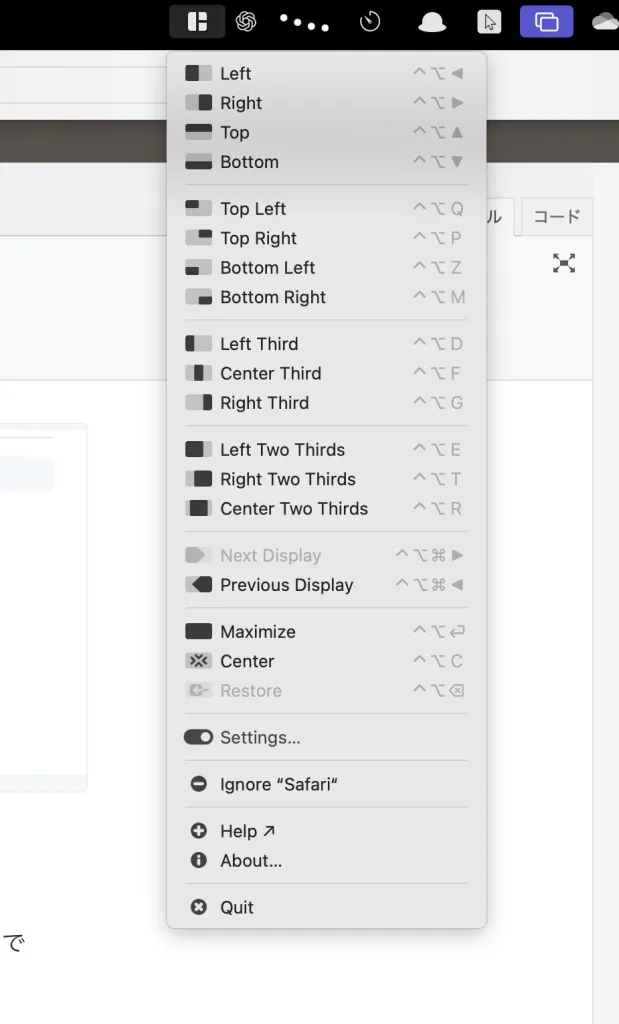
Magnet
よく使うショートカットキーの設定で、おすすめはこちらです。
③ Alfred(一部有料)
Mac OS向けに開発されたランチャーアプリです。
Spotlight検索というMacbook上での検査機能が標準で搭載されていますが、それよりも多くのことができる機能が『Alfred』です。
一覧になります。
以上の赤文字記載に関しては有料コンテンツとなります。
また、システムコマンド操作もできます。
・スクリーンセーバーを表示
・ゴミ箱を表示
・ゴミ箱を空にする
・ログアウト
・スリープモード
・画面をスリープ
・ロック画面に移行する
・再起動
・シャットダウン
・アプリケーションウィンドウを隠す
・アプリケーションを終了する
・全てのアプリケーションを終了する
・音量を上げる
・音量を下げる
・音量をミュート
・デバイスの取り外しをする
・接続された全てのデバイスを取り外す
Alfredの呼び出し方は、呼び出すためのショートカットキー設定をしていきます。
<Spotlight検索のショートカットキーをオフにする方法>
1.「システム設定」を開く。
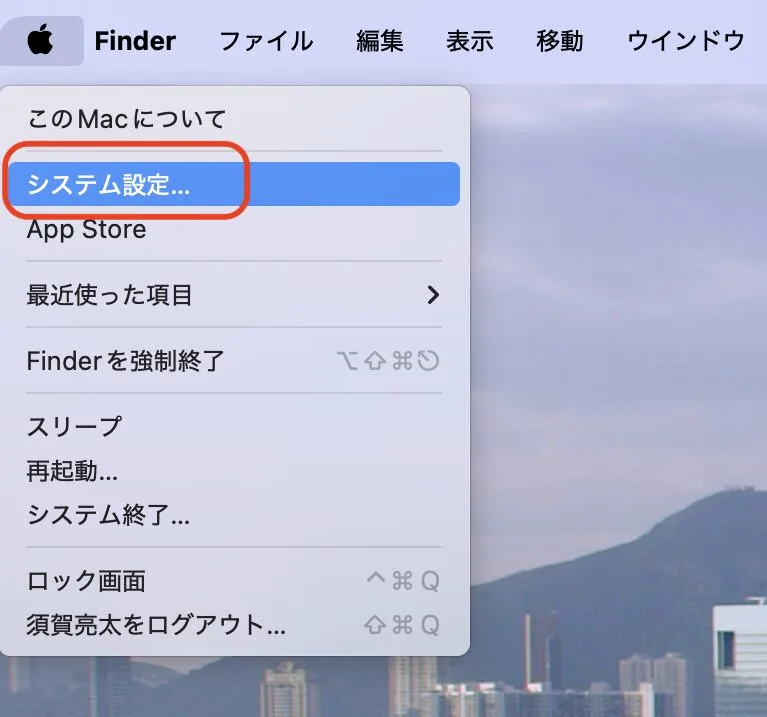
spotlight検索オフ
2.左のタブから「キーボード」を選択、「キーボードショートカット」を選択する。
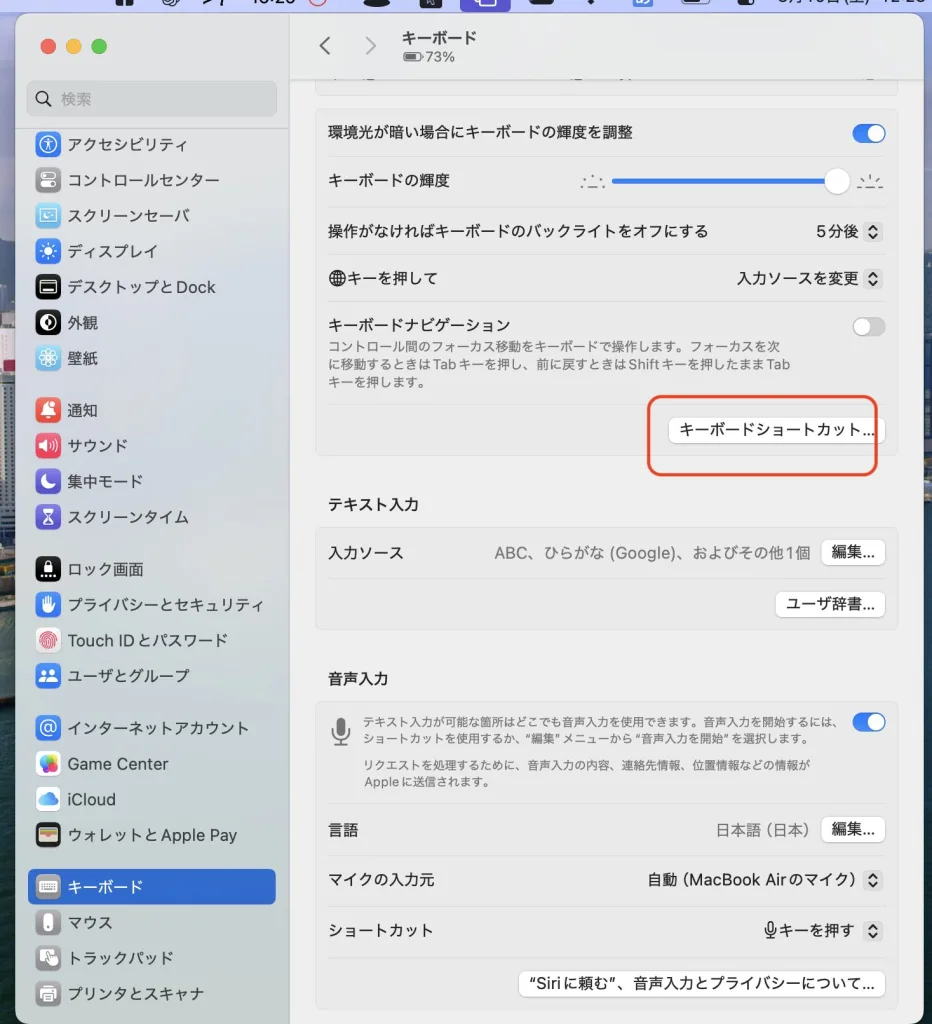
spotlight検索オフ
3.左のタブから「Spotlight」を選択、「Spotlight検索を表示」のチェックを外すと、ショートカットキーがオフになる。
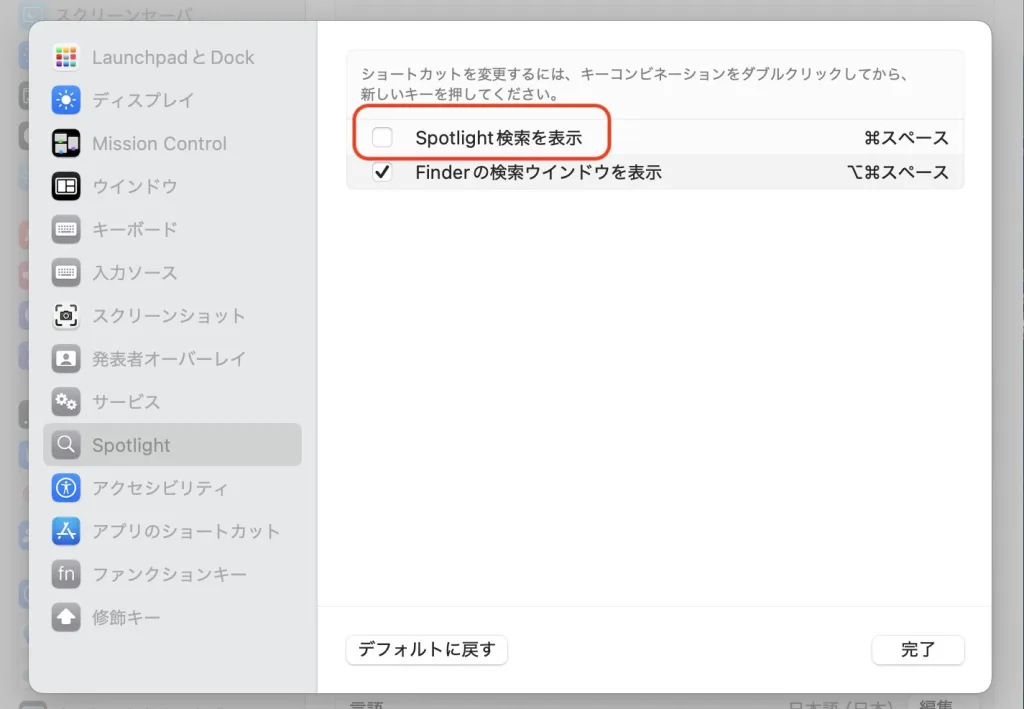
spotlight検索オフ
<Alfredのショートカットキー設定手順>
1.メニューバーのAlfredアイコンから「Preferences」を選ぶ
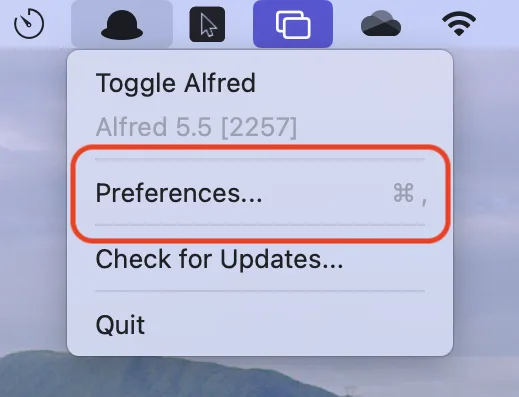
Alfredショートカットキー設定
2.左の「General」タブから、「Alfred Hotkey」に設定したいショートカットキーを入力して設定完了する。
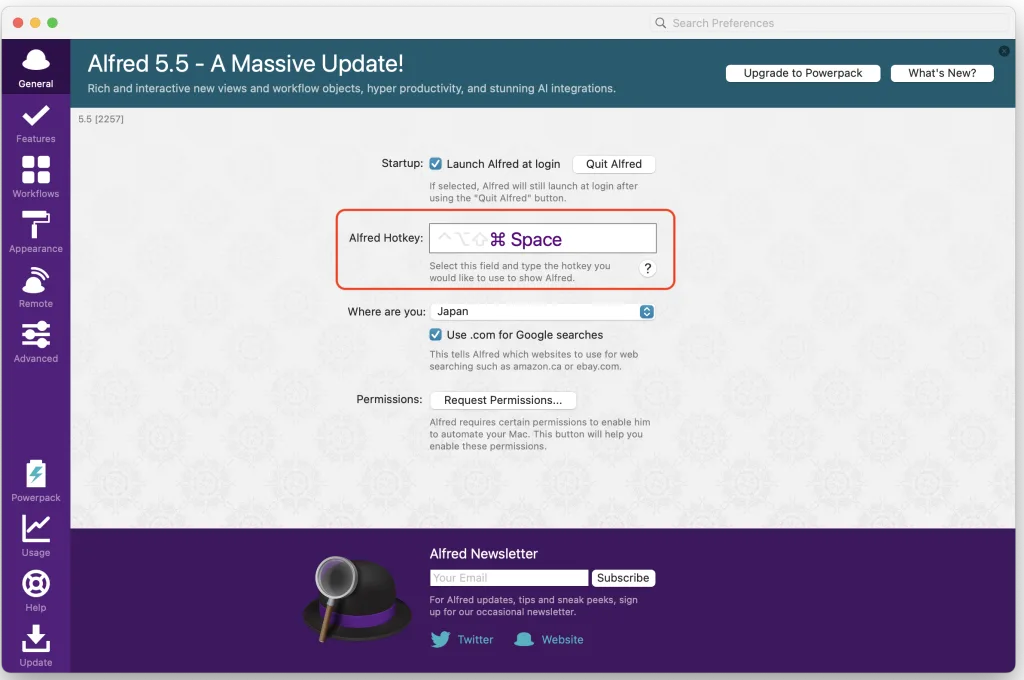
Alfredショートカットキー設定
私は、マウスを持ち歩かない人なので、キーボードのみで出来ることが増えるのは作業効率UPに繋がると考えます。
ちなみに、私は無料版で使用しています。それだけでも充分に便利だと思います。
より詳しいことは以下のサイトを参照してください。
[Mac]作業効率が大幅アップするランチャーアプリAlfred
④ RunCat(一部有料)
※ Apple公式サイトより引用
みなさんは、パソコンで動画編集、ゲームなどしているときに動作が重いと感じたことはないですか?
そんなとき、すぐにパソコンの稼働状況を数値で確認することができるアプリが、こちらの『RunCat』になります。
Macの稼働状況を動物のシルエットが動くことでリアルタイムに表示できる愉快な機能になります。
確認できる項目は以下のとおりです。
毎日は見ないけど、いざ知りたいとなったときに、すぐ見ることができるのが便利なところです。
<使い方>
1.アプリをインストールしてから上部のメニューバーに動物マークが表示される。そこにカーソルを置くと、PCの稼働状況が表示される。
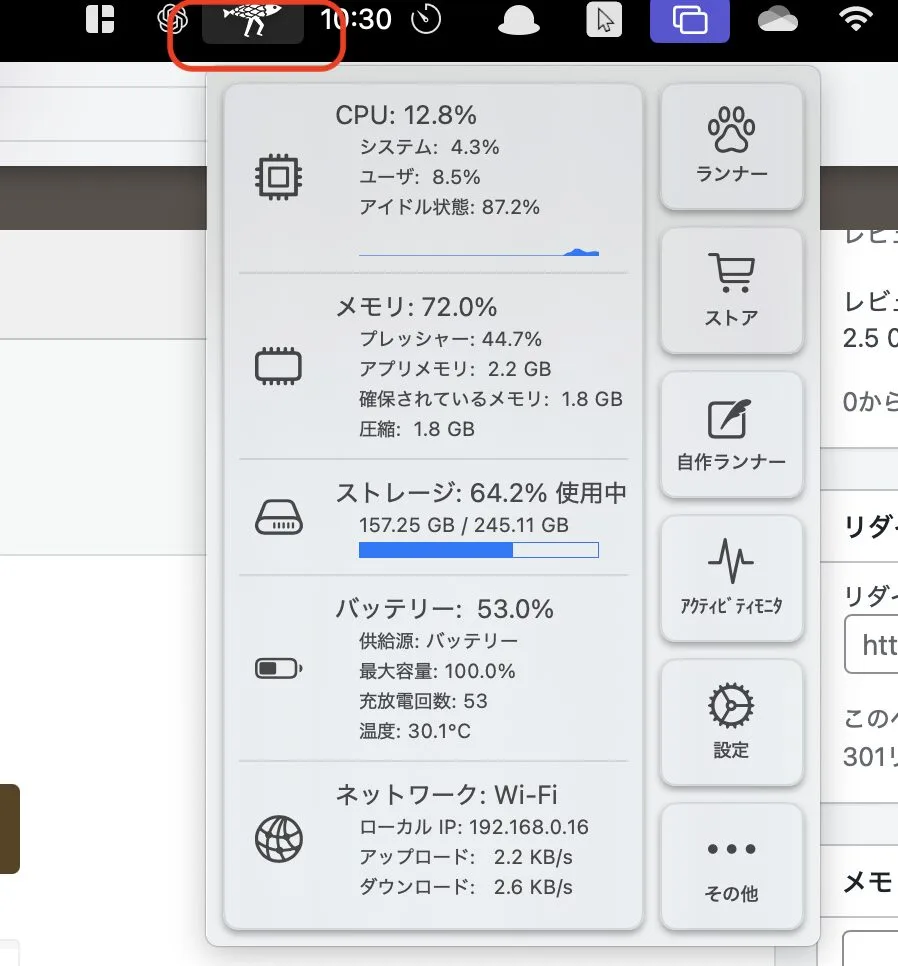
Runcat使い方
2.さきほどの肉球マークを選ぶと、動く動物シルエットを変更することができる。
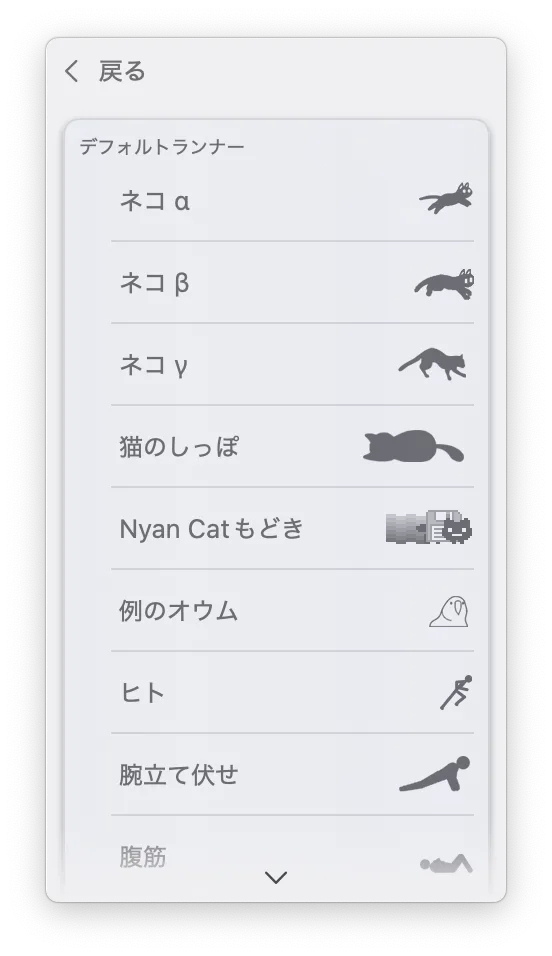
Runcat使い方
有料版で動物シルエットの種類を購入して増やすこともできる。
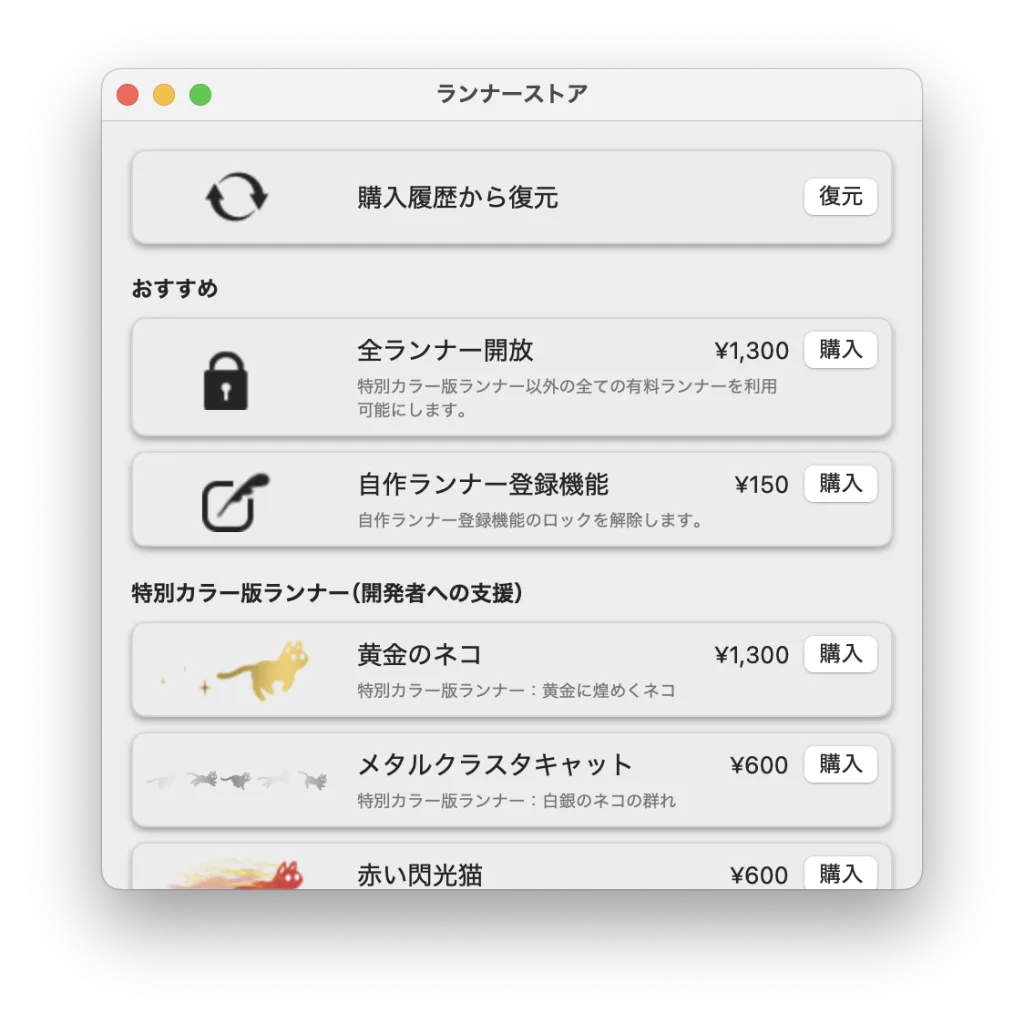
Runcat使い方
3.「設定」では、10分ごとにランダムで動物シルエットが変わる設定もある。
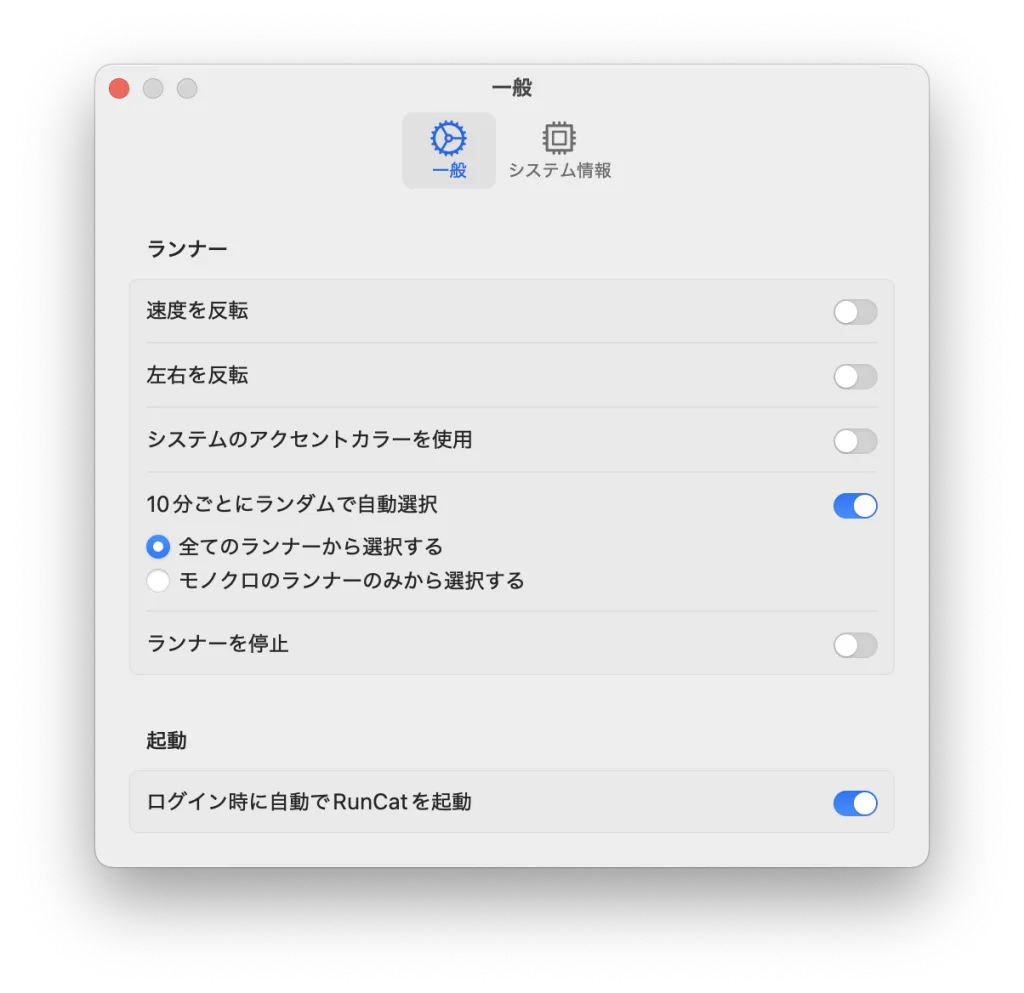
Runcat使い方
⑤ Google日本語入力 (無料)

Google日本語入力
キーボードで文字入力したとき、『Mac標準の言語変換では思ったような変換が出てこない』と感じたことはないですか?
Windowsのときに比べて、Macの標準言語ソフトは日本語変換がうまく対応できていないのが現状です。文字入力で欲しい変換候補が出てこないのが、私も悩ましかったです。
そこで、紹介するのが「Google 日本語入力」です。
機能はこちらになります。
なにより、普段入力することが多い、住所、名前、電話番号とか登録しておくと、すぐに変換して入力することができるので、あらかじめ登録しておくことをオススメします。
ダウンロードできる公式サイトのリンクを添付しています。
ダウンロード方法について詳しく書いているサイトも紹介しておきます。
ケイのゲーム&ガジェット部屋:【Mac】Google日本語入力のインストールと設定方法
<ダウンロードから使用方法まで>
1.ネットで『Google日本語入力』を検索、「MAC版をダウンロード」をクリック
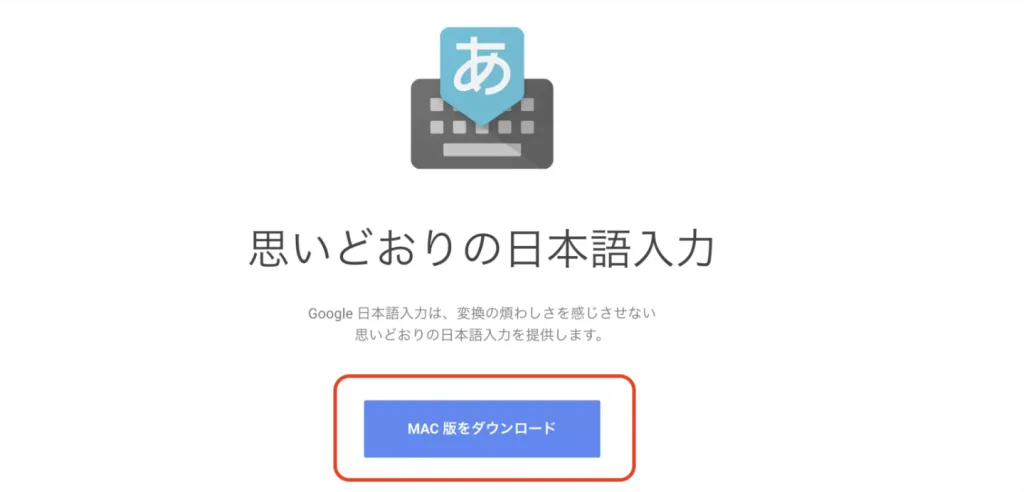
Google日本語入力
2.「同意してインストール」をクリック
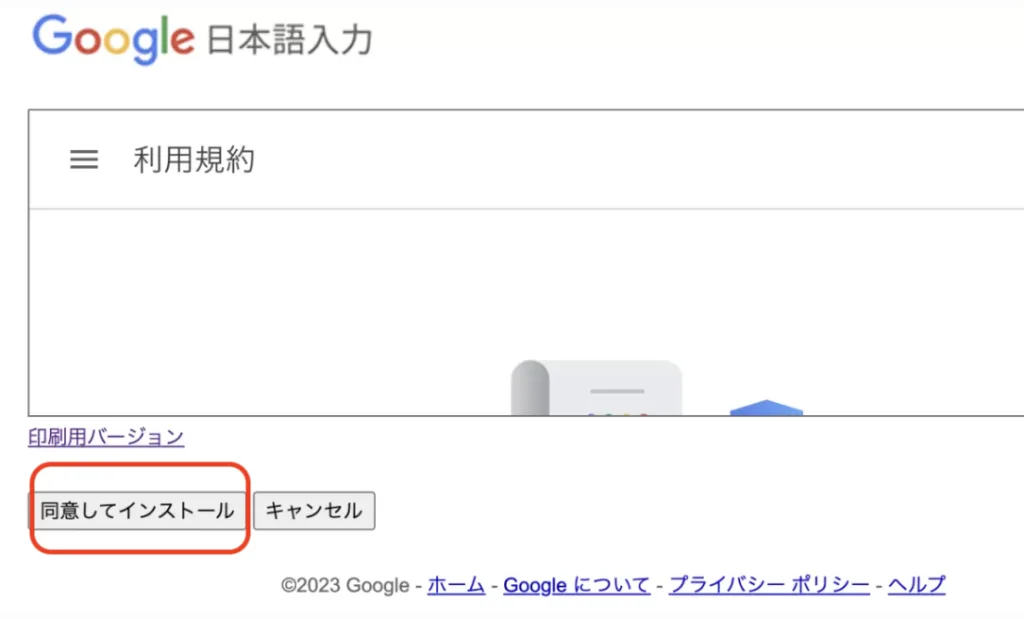
Google日本語入力
3.ダウンロードを完了するとファイル名「GoogleJapaneselnput.dmg」というファイルが表示され、ダブルクリック
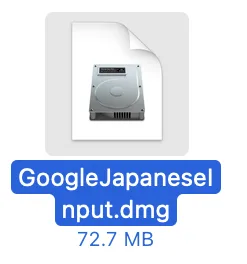
Google日本語入力
4.もう一度「GoogleJapaneselnput.dmg」をダブルクリック
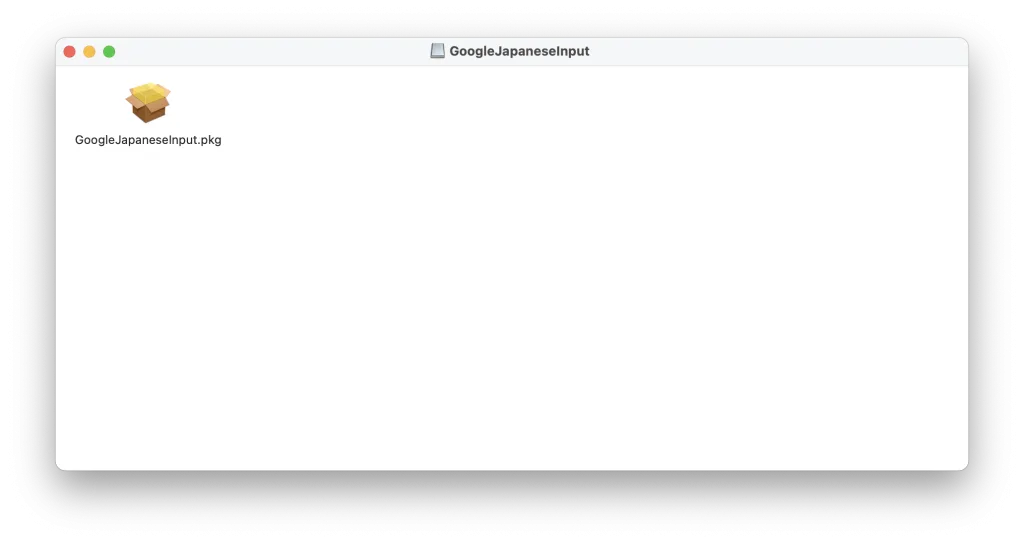
Google日本語入力
5.「許可」をクリックすると、もう一度4に戻るので、ファイルをクリック→「許可」をクリック
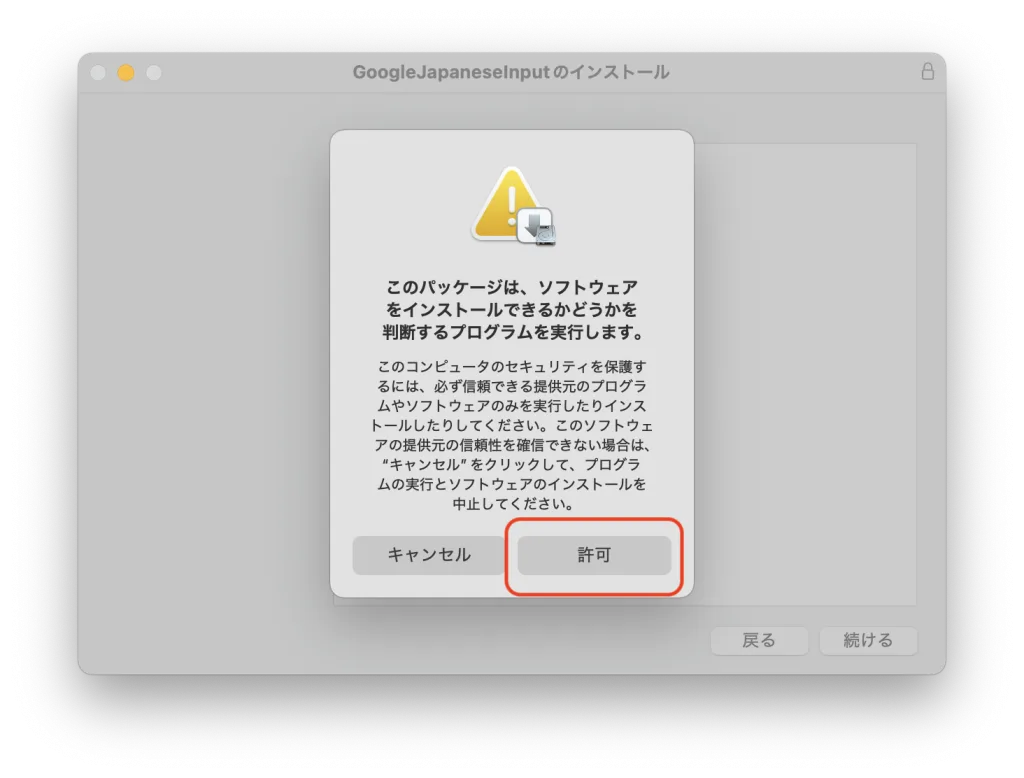
Google日本語入力
6.インストールファイルが開き、「続ける」をクリック
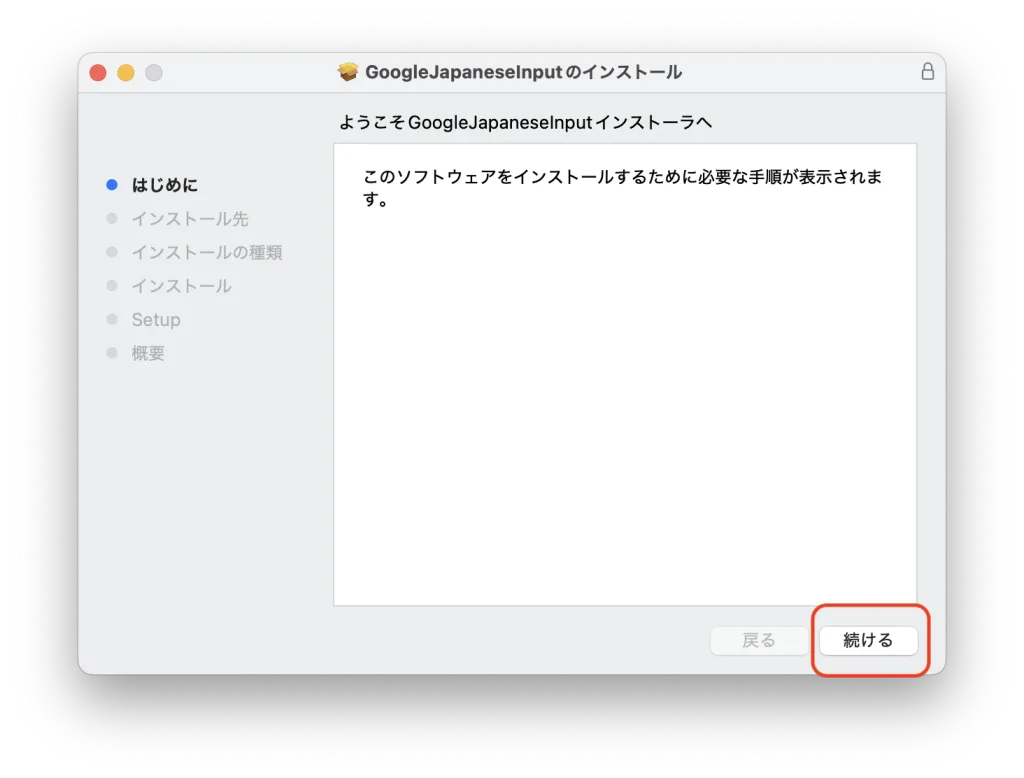
Google日本語入力
7.「インストール」をクリック
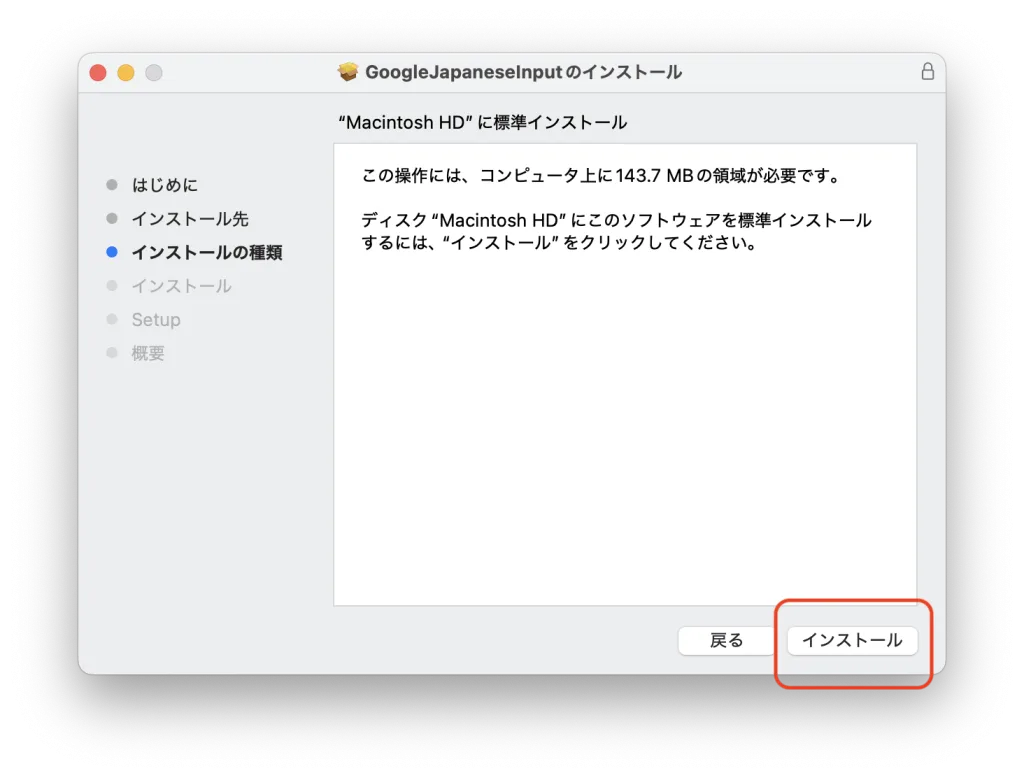
Google日本語入力
8.「パスワードを使用」をクリックして、Appleのアカウント認証でパスワード入力する。
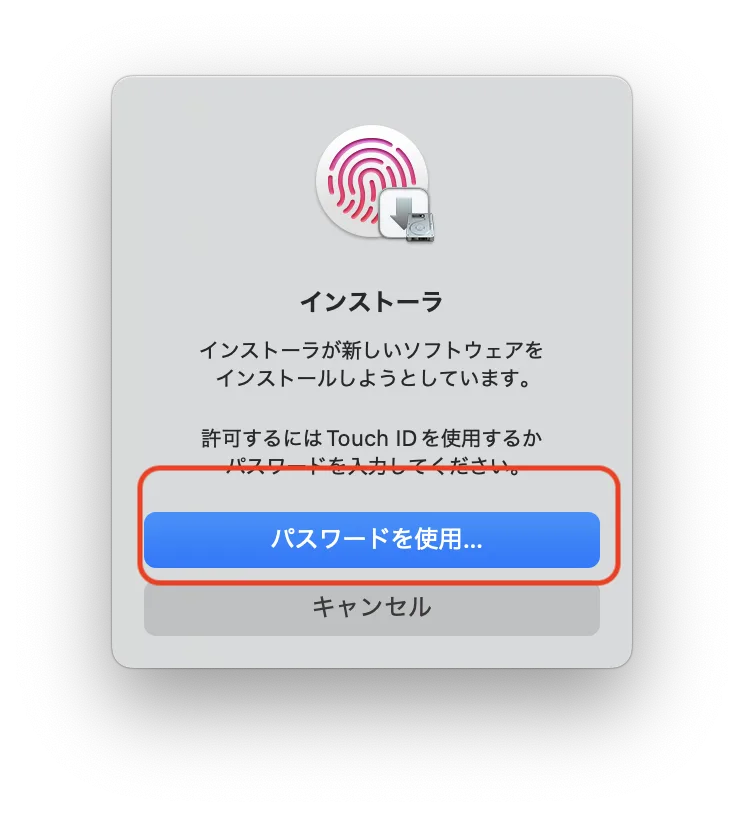
Google日本語入力
9.「続ける」をクリック
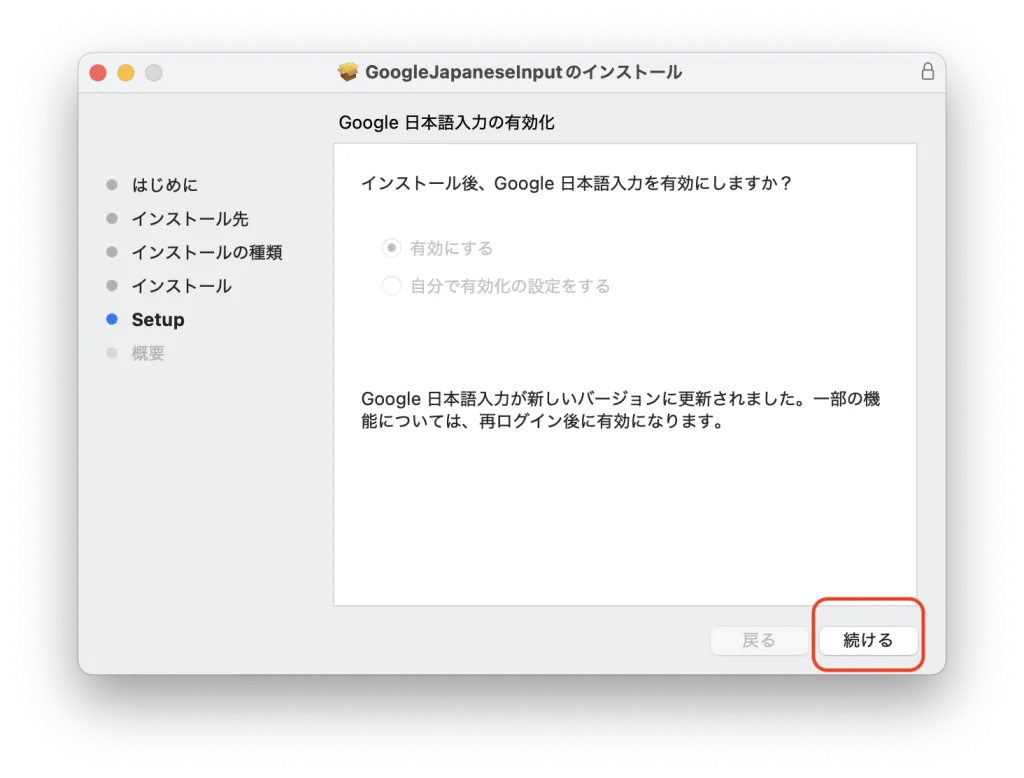
Google日本語入力
10.「閉じる」をクリック
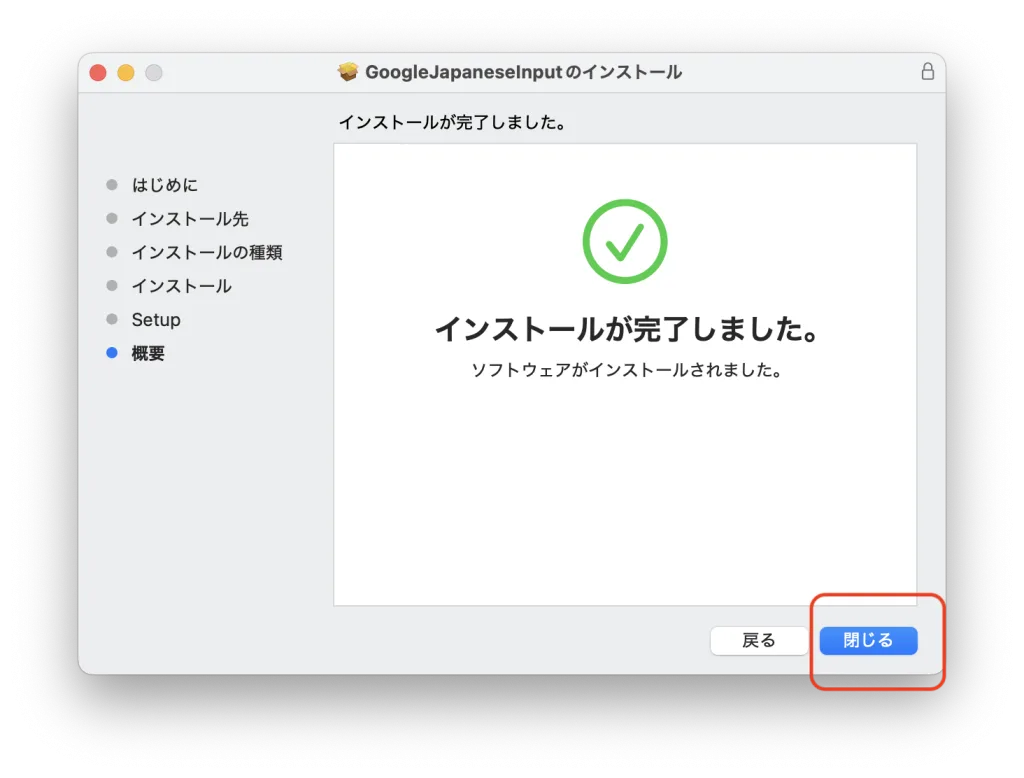
Google日本語入力
11.インストーラは不要なので、「ゴミ箱にいれる」をクリック
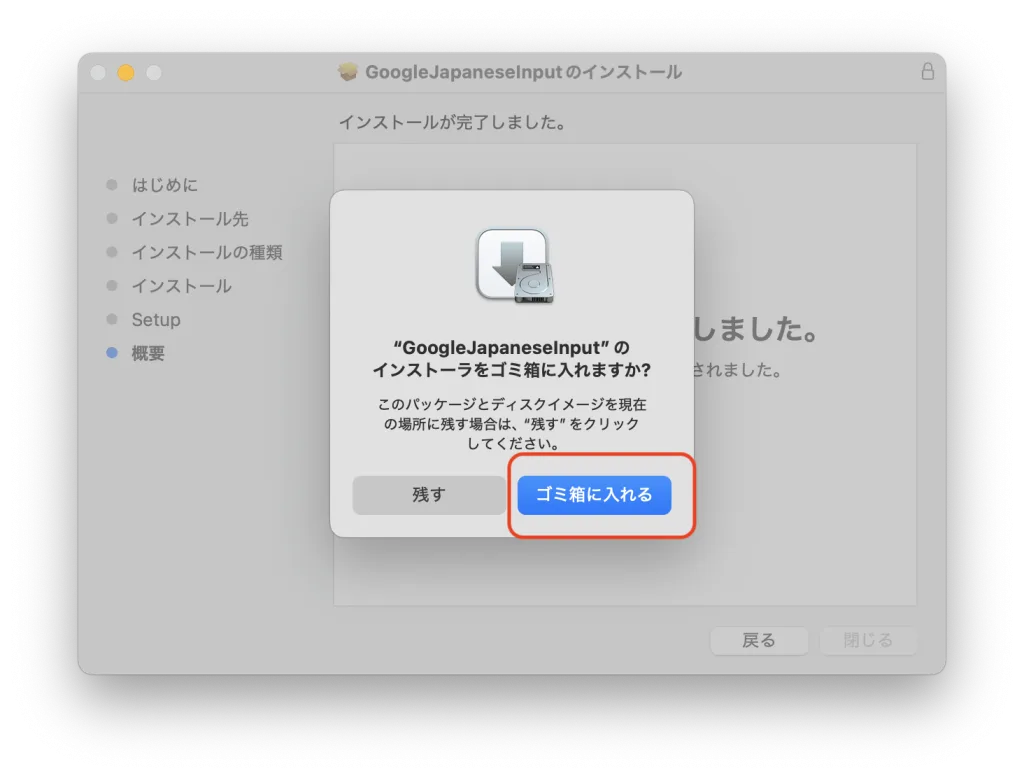
Google日本語入力
12.再起動後、上のメニューバー「言語入力」をクリック
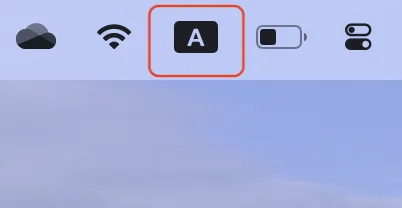
Google日本語入力
13.「キーボード設定を開く」をクリック
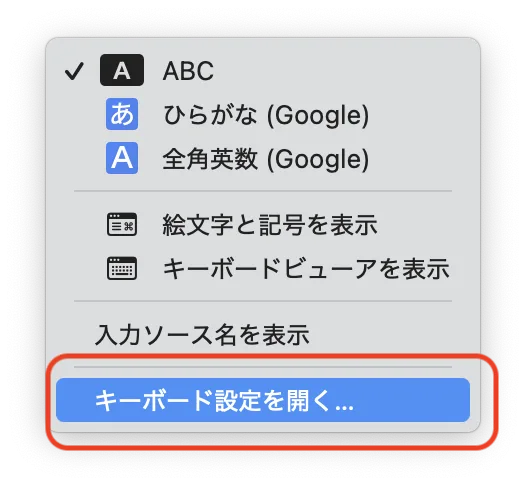
Google日本語入力
14.左下の「+」をクリック
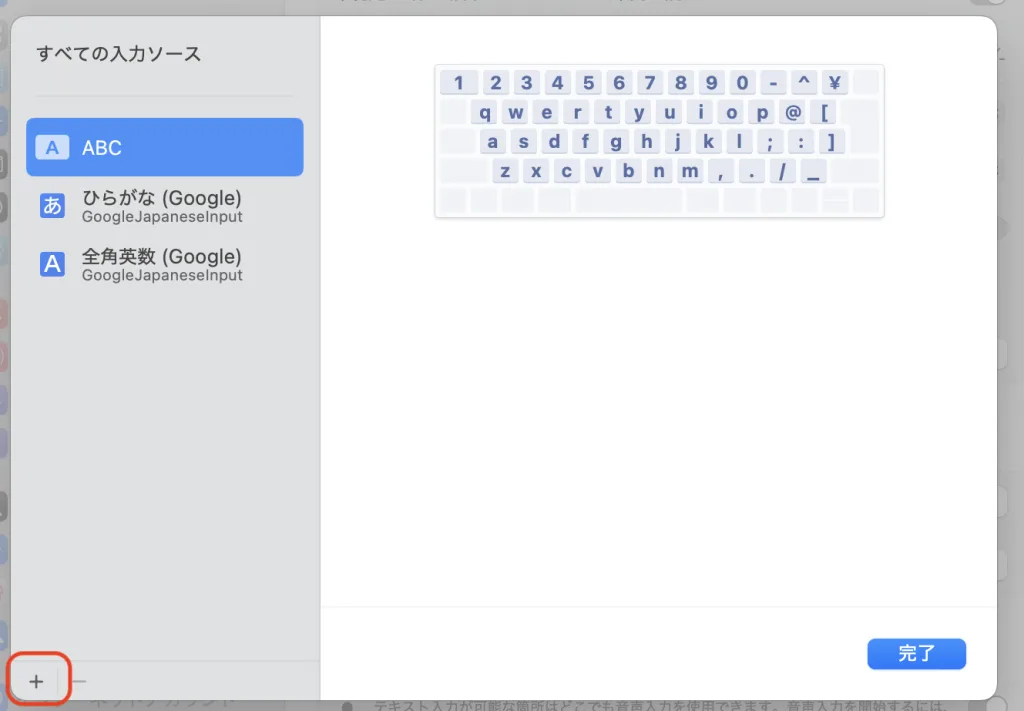
Google日本語入力
15.左の「日本語」をクリック、(Google)と書いてある「ひらがな(Google)」をクリックして、右下の「追加」をクリックすると完了。また、お好みで「全角英数」、「カタカナ」を選んで追加してもよいです。
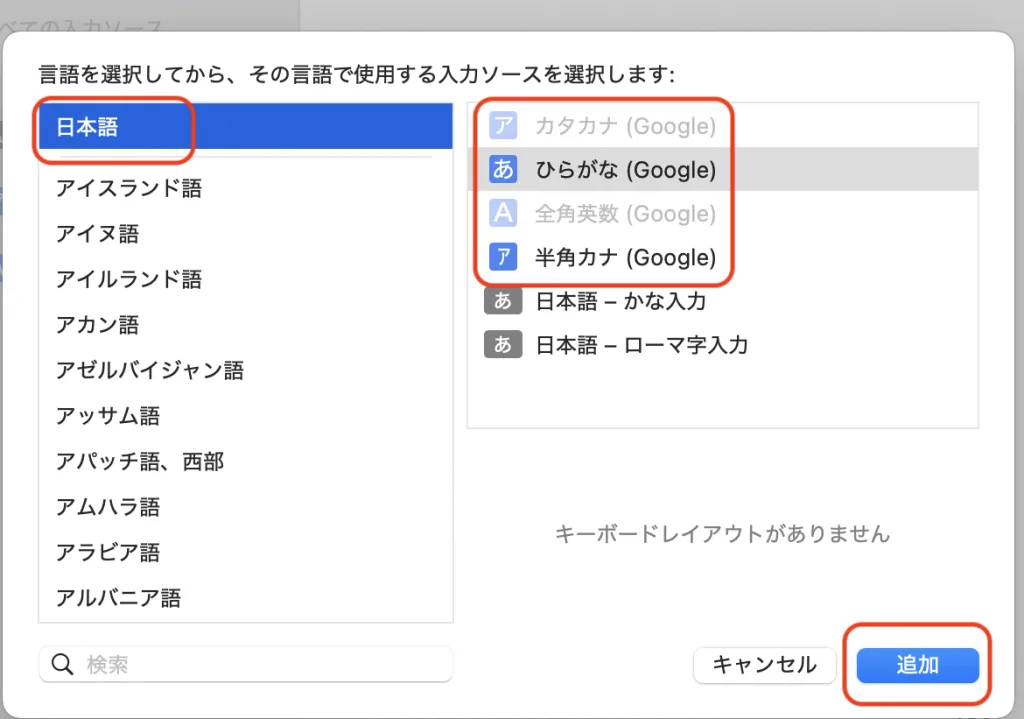
Google日本語入力
16.Google日本語入力を使用する場合は、元から設定されている「日本語-ローマ字入力」は「–」をクリックして、項目から削除しておきましょう。
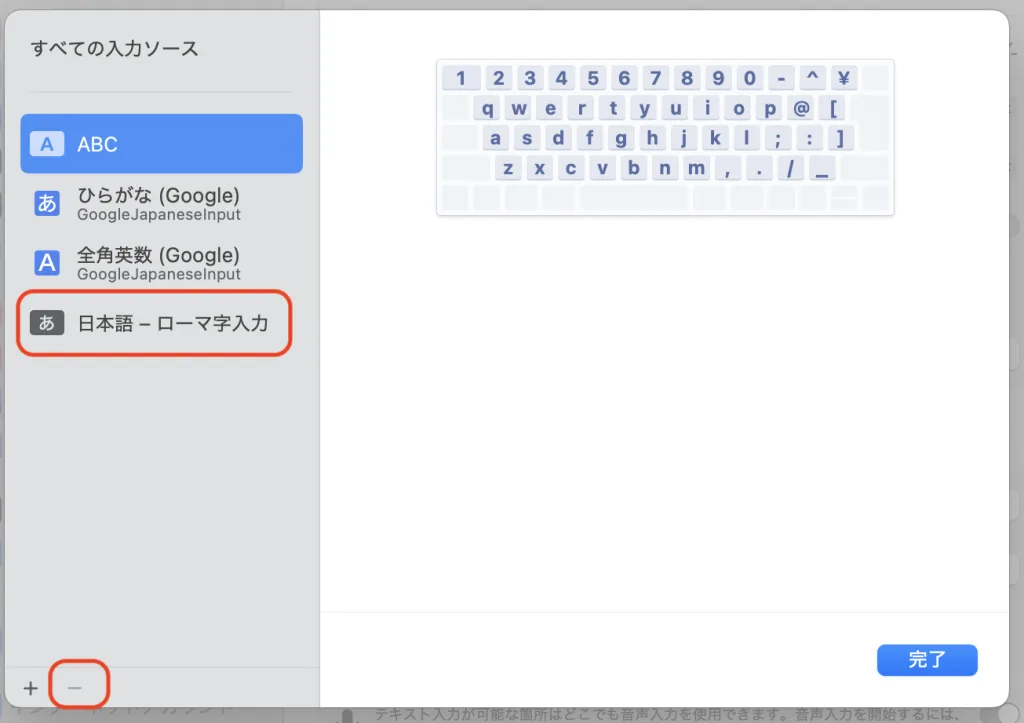
Google日本語入力
⑥ cmdQuit(買い切り¥150)
※Apple公式サイトより引用
最近のパソコンはシャットダウンすることも少なくなったこともあり、いつの間にか開いたまま放置しているアプリが多くなっていたという経験はないですか?
そして、その開いたアプリを1つずつ終了していくと思ったら面倒ですよね。
私も、面倒くさがりなのでよくわかります。
また、多くのアプリを開いているとパソコンへの負荷も大きくなり、バッテリーの消費も早くなるため、充電せずに長く作業したい人にとっては使用していないアプリは終了しておきたいところです。
そこで、紹介するのがMacで開いているアプリをまとめて閉じる、続けてシャットダウンすることができる「cmdQuit」アプリになります。
できるコマンドは他にも
◯指定したアプリのみ終了
◯現在使用中のアプリ以外のウィンドウをすべて閉じる
◯Dockに格納されているウィンドウをすべて開く
細かい設定をすることもできます。
使い方は、アプリをダウンロードして、上のメニューバーのアイコンから操作を選ぶだけ。
150円払って買い切りです。ワンクリックでアプリ終了できる機能が増えた方が作業効率UPに繋がります。
⑦ BetterTouchTool(実質買い切り400円)
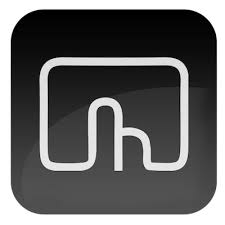
BetterTouchTool
Macのトラックパッドは使いこなすことで様々なことができる優秀な機能です。
この『Better Touch Tool』を入れることで何ができるようになるかというと、トラックパッドのジェスチャー操作で出来る機能を追加することができます。
※ちなみに、他にもマウスのジェスチャー操作、キーボード、タッチバーのカスタム、アプリごとに管理することも可能です。
ジェスチャー操作というのは、Mac標準機能で使用できる2本指で上下スワイプしたら画面が上下スクロールするように特定の指の動きの組み合わせで様々な操作ができる機能です。
出来ることを一覧にすると
全て説明するには膨大な量になるため割愛させていただきます。
有料アプリではありますが、私のようにマウスを持ち歩きたくない人でトラックパッドのみ使用している人にとってはオススメです。
このアプリの最大のメリットと言えます。
アプリはサブスクと買い切りがあるのですが、通常で買うと2000円ぐらいします。
リンク先に詳しい手順を説明しているサイトがあるので参照してください。
⑧ AppCleaner

app cleaner
Mac標準では、不要なアプリをゴミ箱に移動して削除してもアプリそのものが消えるだけなのを知っていますか。アプリ関連のファイルが残ってしまうため、パソコンの容量圧迫をしてしまう一方です。
そこで、不要なアプリをドラッグ&ドロップするだけでアプリ関連のファイル削除までしてくれるというアプリが『App Cleaner』です。
フリーソフトなので、ぜひともインストールしておいた方が便利になりますよ。
<ダウンロード方法>
1.「AppCleaner」のサイトから、赤枠の部分をクリックしてダウンロードする。
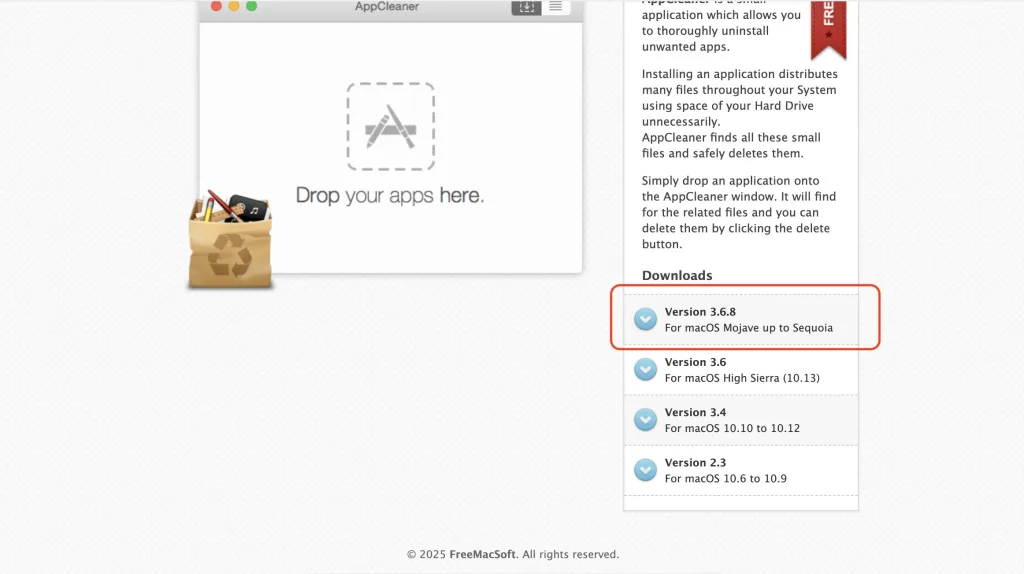
AppCleaner
2.圧縮ファイルがダウンロードされ、クリックして開く。
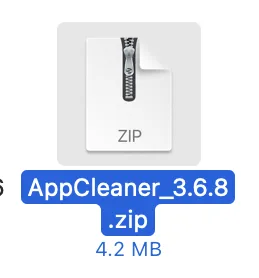
AppCleaner
3.そのまま「開く」をクリック
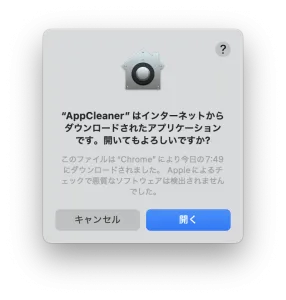
AppCleaner
5. このアイコンになったらインストール完了。
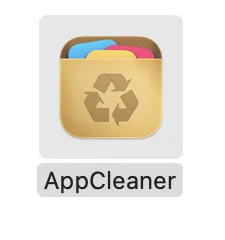
AppCleaner
<使い方>
1.「AppCleaner」をクリックして開くと以下の画面が表示される。
消去したいアプリをドラッグ&ドロップでウィンドウ内に持っていく、または赤枠の部分をクリックして消去したいアプリを選ぶ。
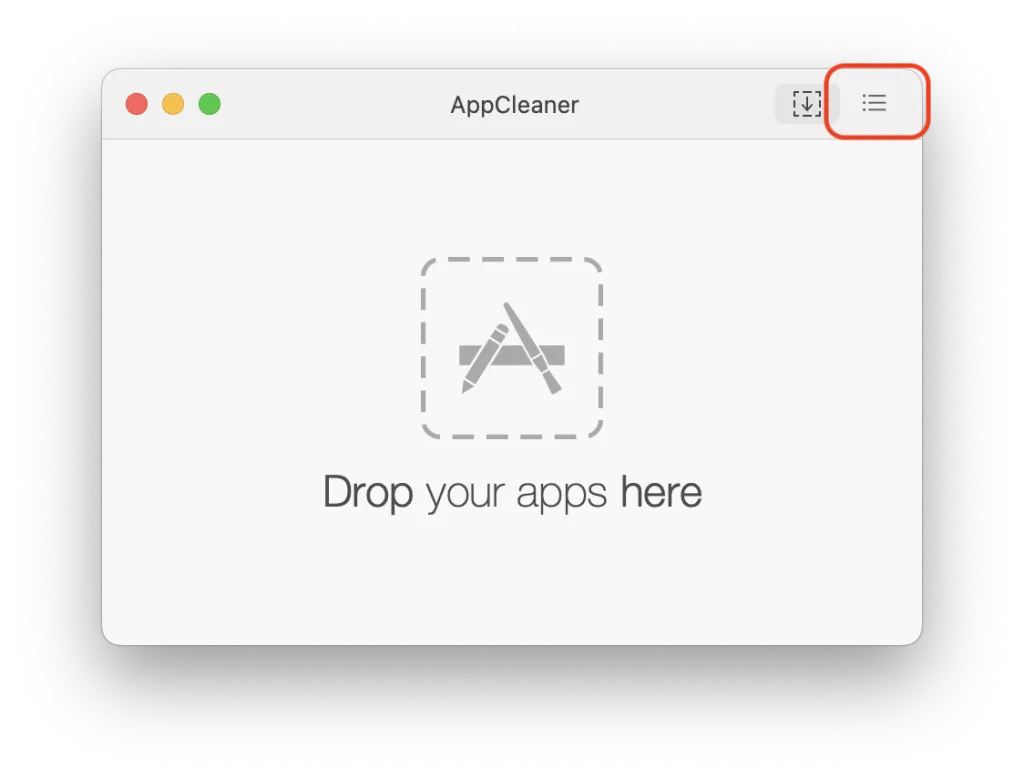
AppCleaner
2.「Remove」をクリックするとアプリ、関連するファイル全てが消去される。
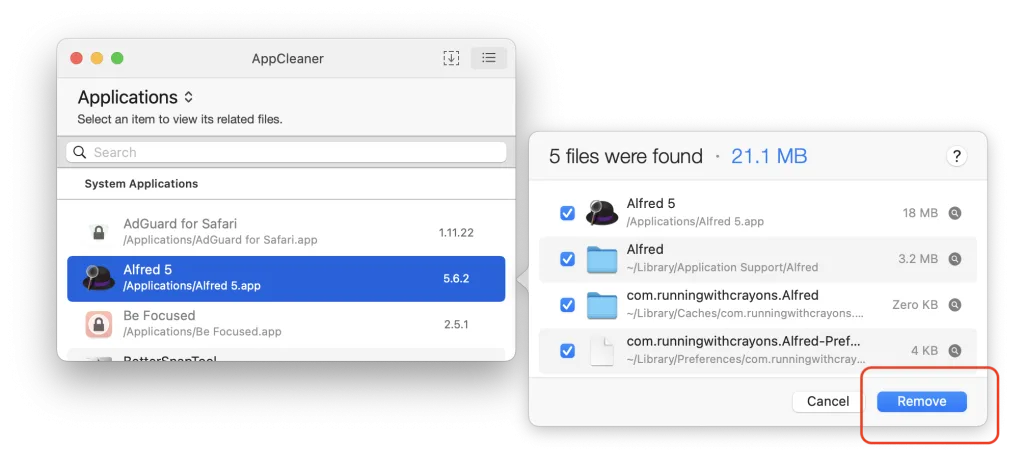
AppCleaner
⑨ keyClu
こちらのアプリは、手軽にショートカットキーを調べることができます。
アプリ全てに対応しています。
選択して表示している画面に対してショートカットキーの一覧が表示されるので、疲れたときの空き時間などにチラ見して少しずつ覚えてみると作業効率UPにつながります。
<ダウンロード手順>
1.上の「Keyclu」のアイコンをクリックしてダウンロードサイトに移動、赤枠の「latest version」という場所をクリックする。
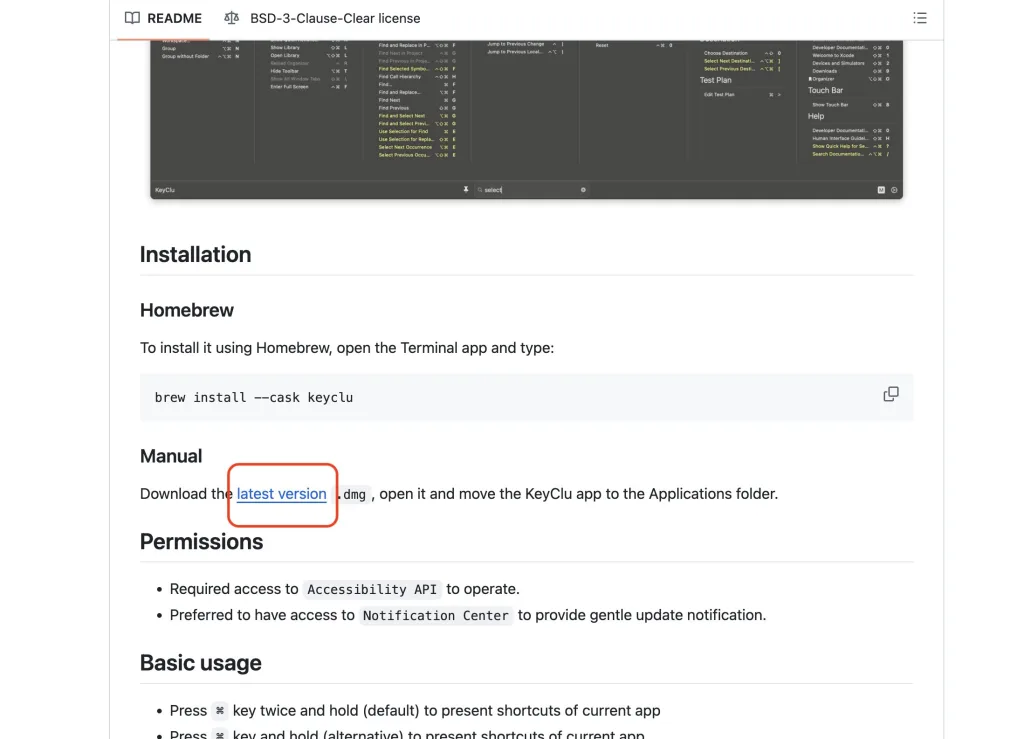
Keyclu
2.赤枠のdmgファイルをクリックしてダウンロードする。
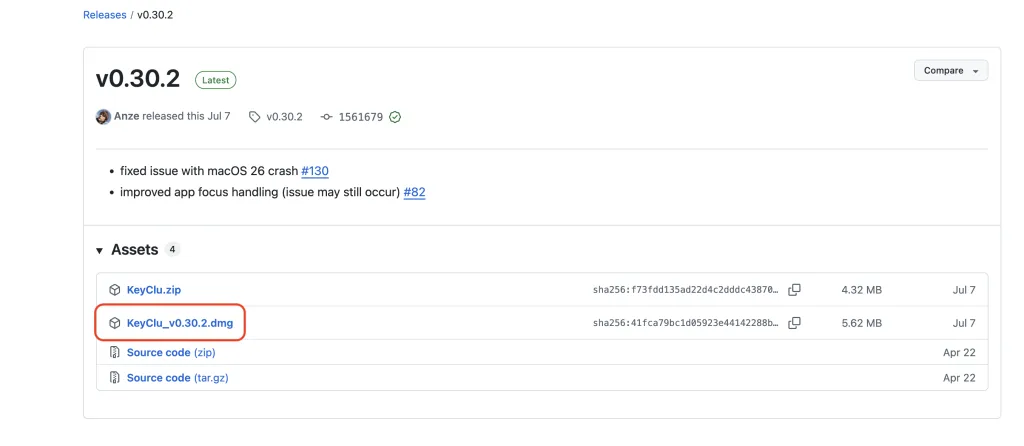
Keyclu
3.ダウンロードしたdmgファイルをダブルクリックで開く。
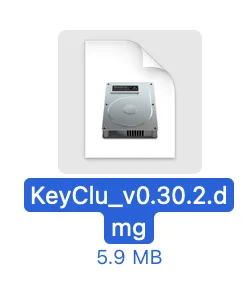
Keyclu
4.KeyCluのアイコンを右のApplication にドラッグ&ドロップする。
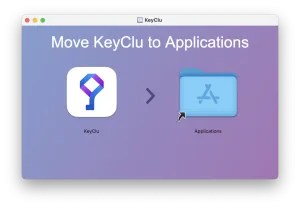
Keyclu
5.アプリケーションから「KeyClu」を開く。
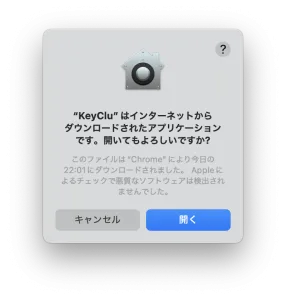
Keyclu
6. KeyCluの初回起動時にはアクセシビリティの許可を行う必要がある。
「システム設定」⇒「プライバシーとセキュリティ」⇒「アクセシビリティ」⇒KeyCluをオンにする。
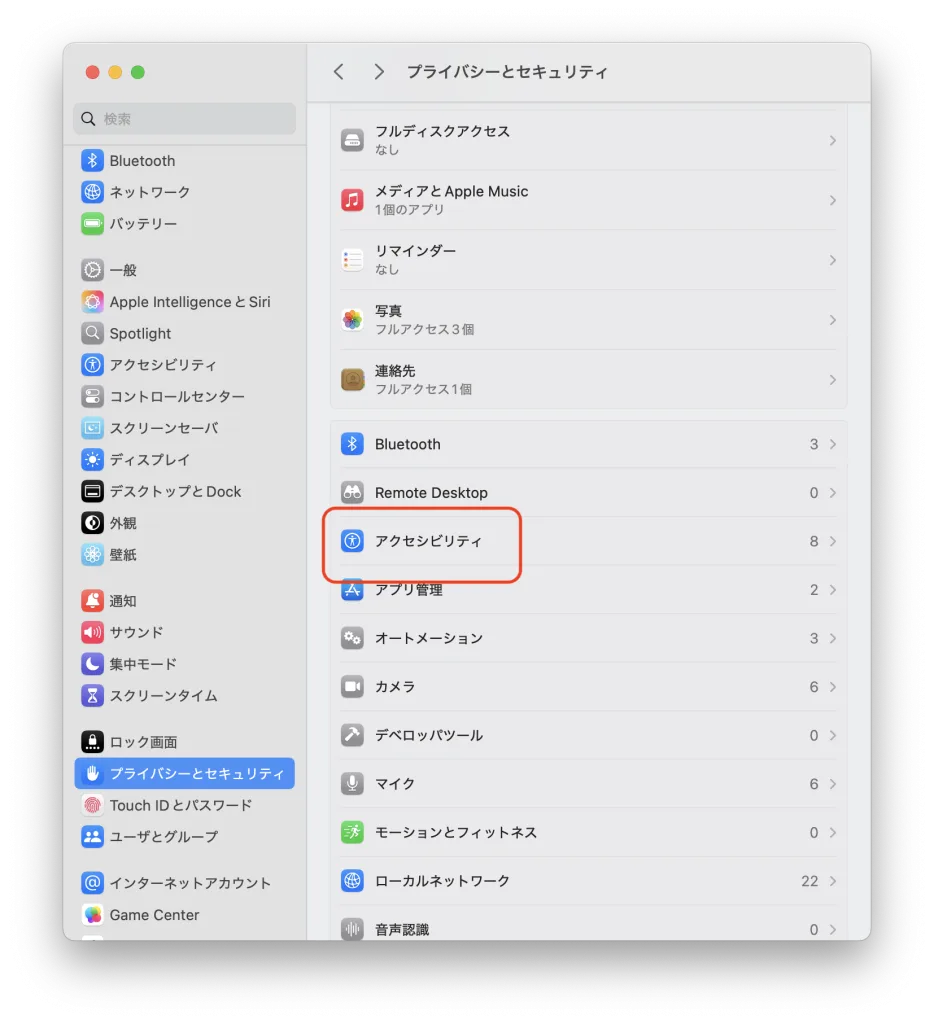
Keyclu
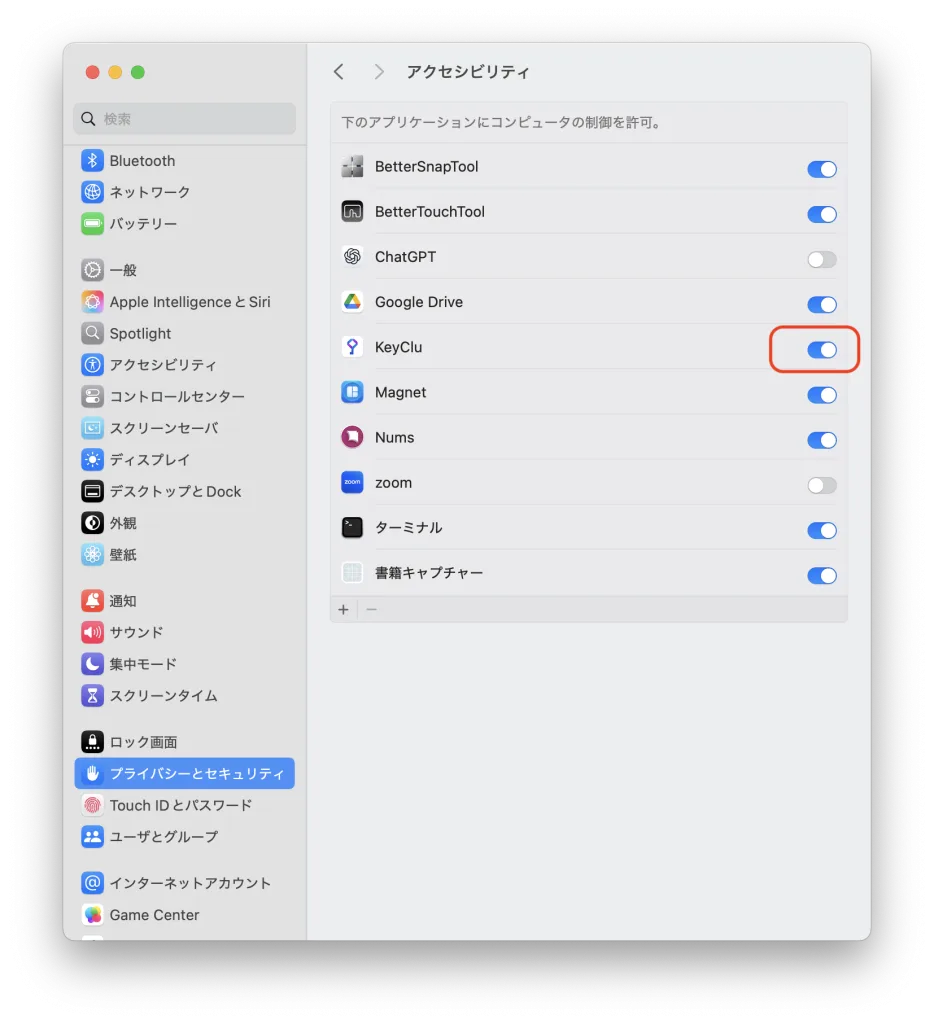
Keyclu
7.KeyCluの初期設定では、commandキーを2回クリックして押し続けることでショートカットキー一覧が表示される。
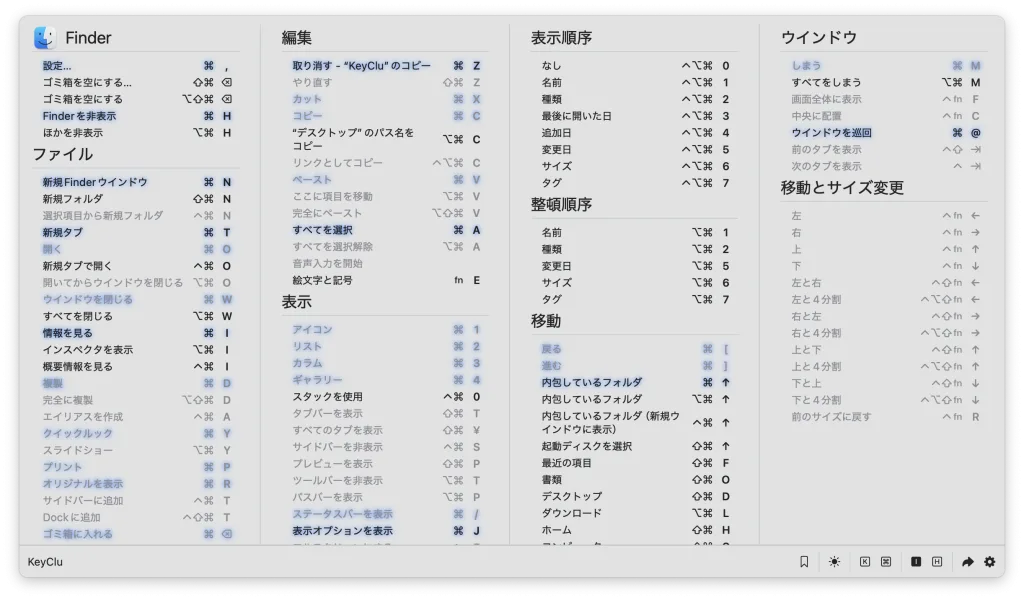
Keyclu
⑩ ChatGPT
ChatGPTは、いまの世の中では周知されているのではないでしょうか。なんとなくでしか知らないかと思うので、説明します。
つまり、言語、文章に特化したAIになります。
私も、今まで何回も利用してきました。時代を経ていくにつれて、さらに便利に正確な回答が返ってくるようになりました。
私の使い方は、<command+G>ショートカットキーに登録していることで、調べたいときにすぐ使うことができるようにしています。
勉強の仕方、新しいものに取り組んでみたりするときに分からないことを聞いてます。毎回、的確な返答が返ってきますよ。
まとめ
いくつかMacで使う便利アプリを紹介してきましたが、自分に合うアプリ探しは奥が深いです。
少しでも日々使うMacを使用していく中で役に立つものがあれば幸いです。
せっかくMacというスマートPCを持っているならスマートに使っていきましょう(笑)
他にも、WindowsとMacについてなどをまとめた記事を解説しています。
よかったら読んでください!